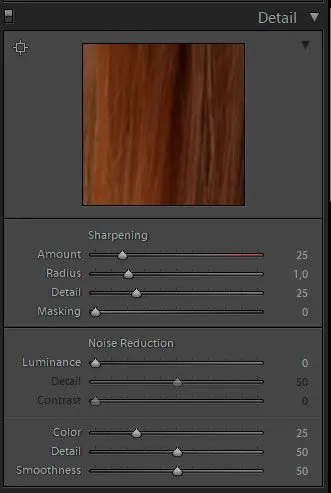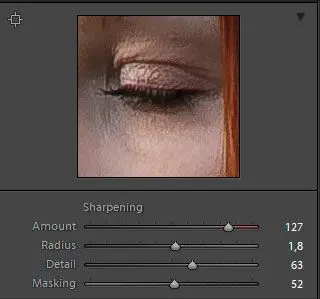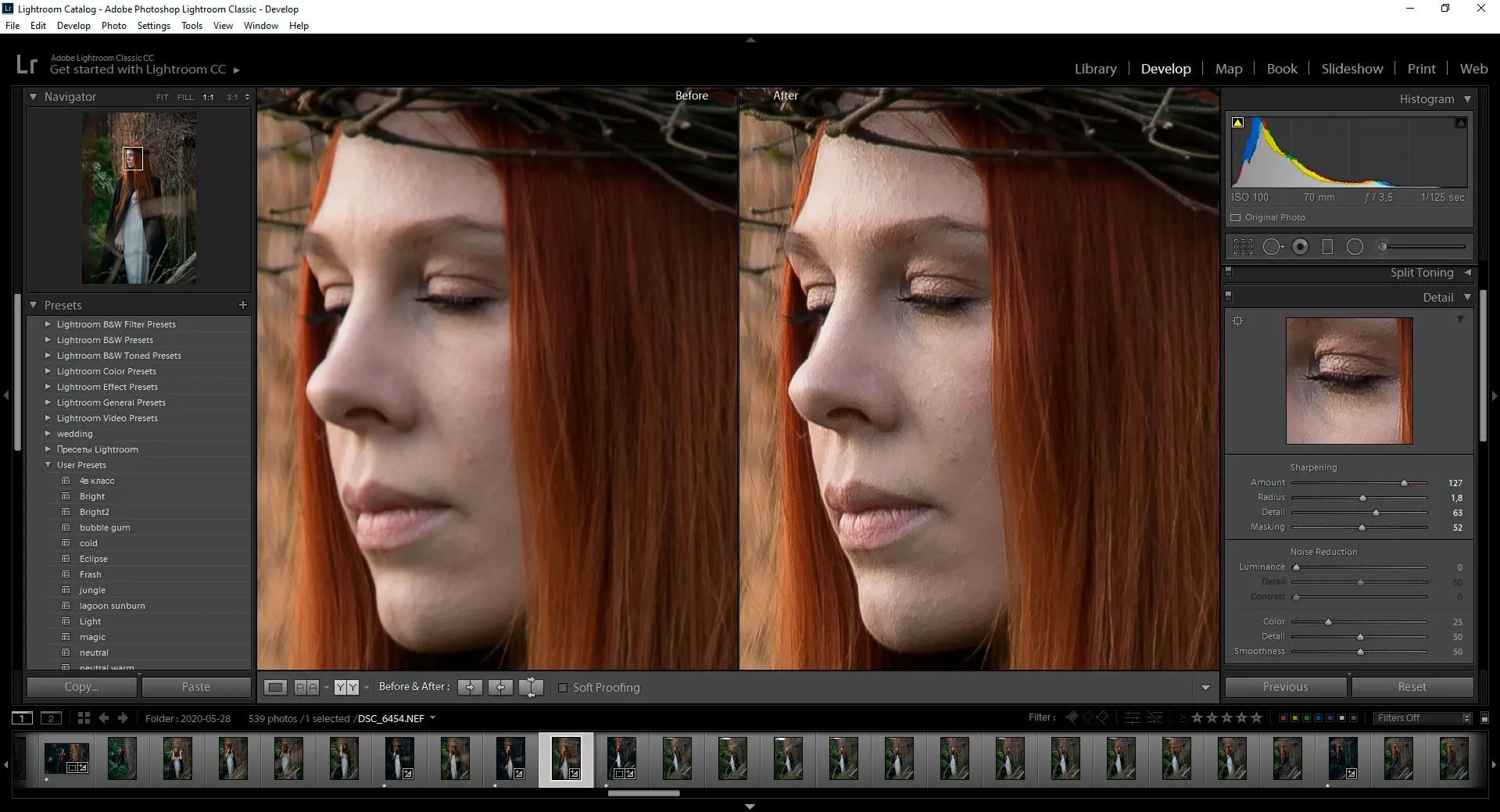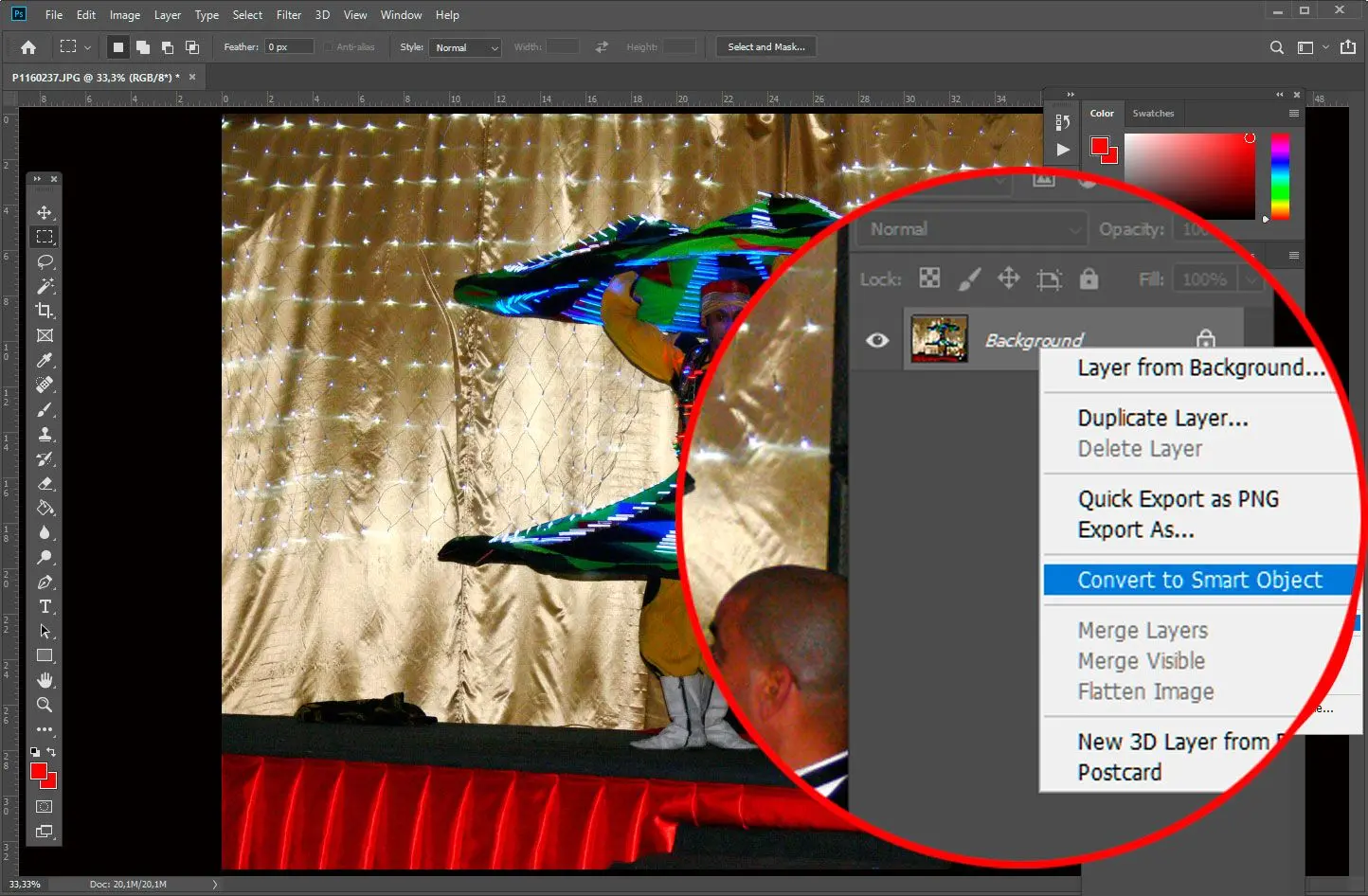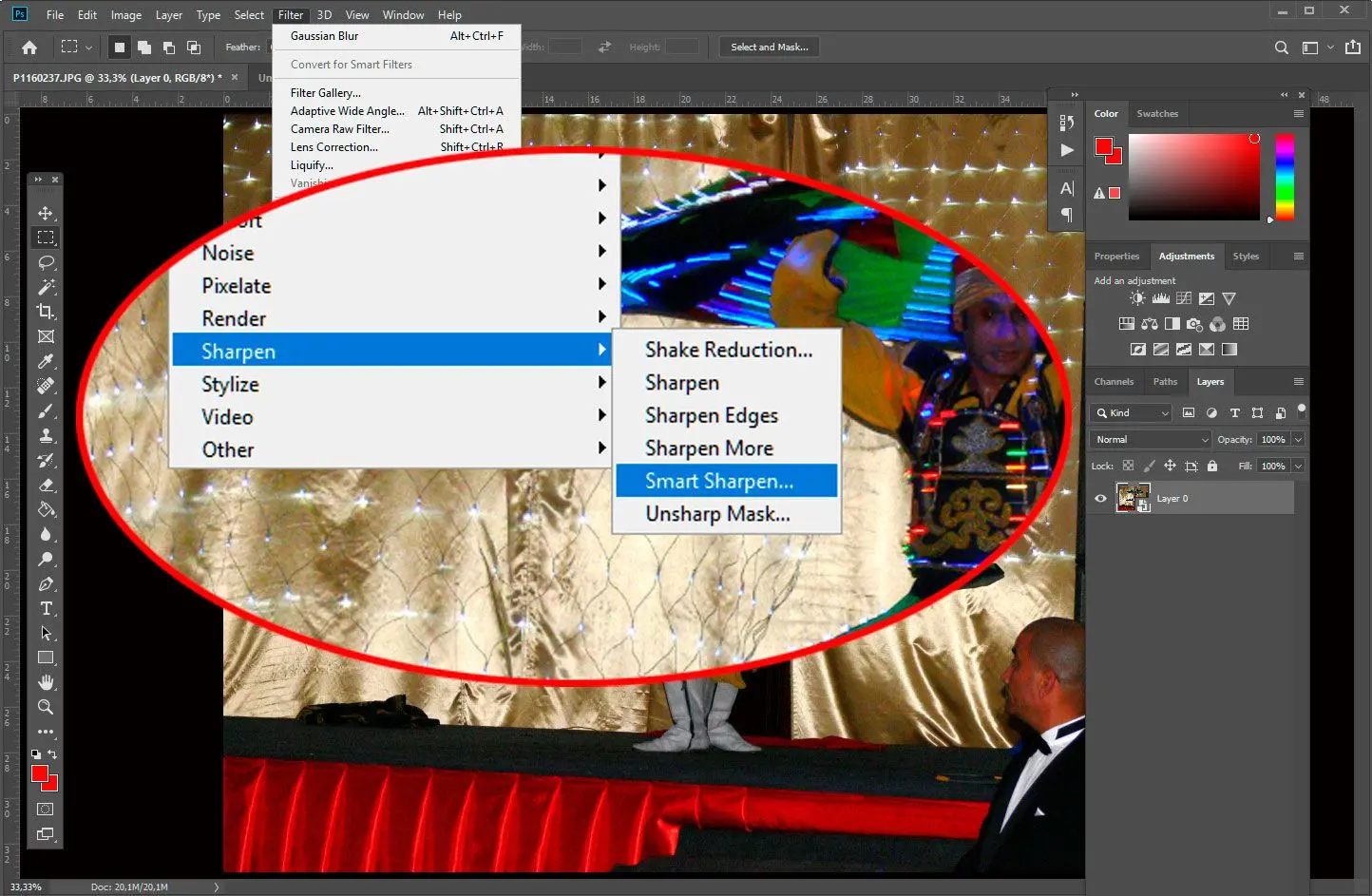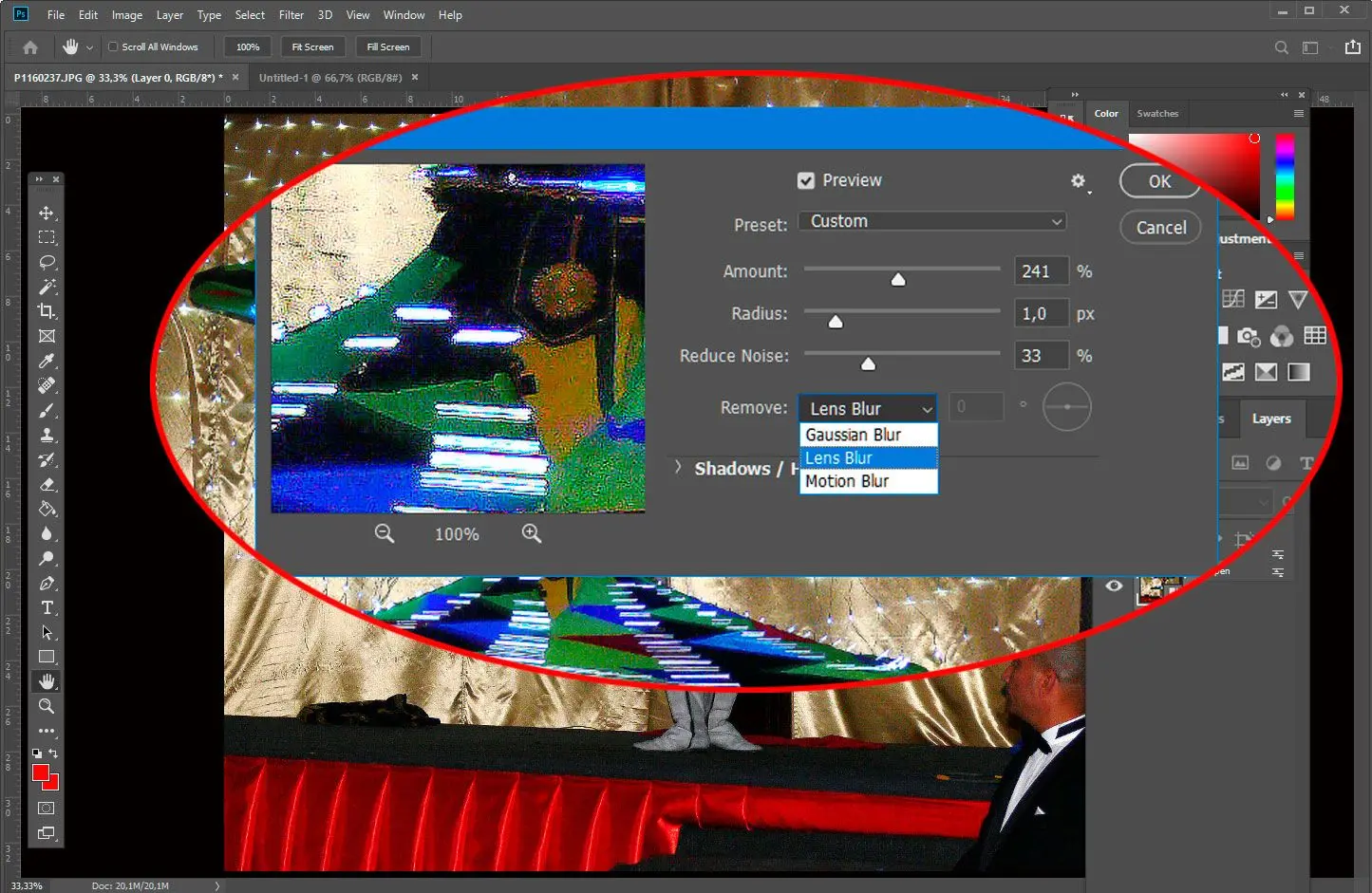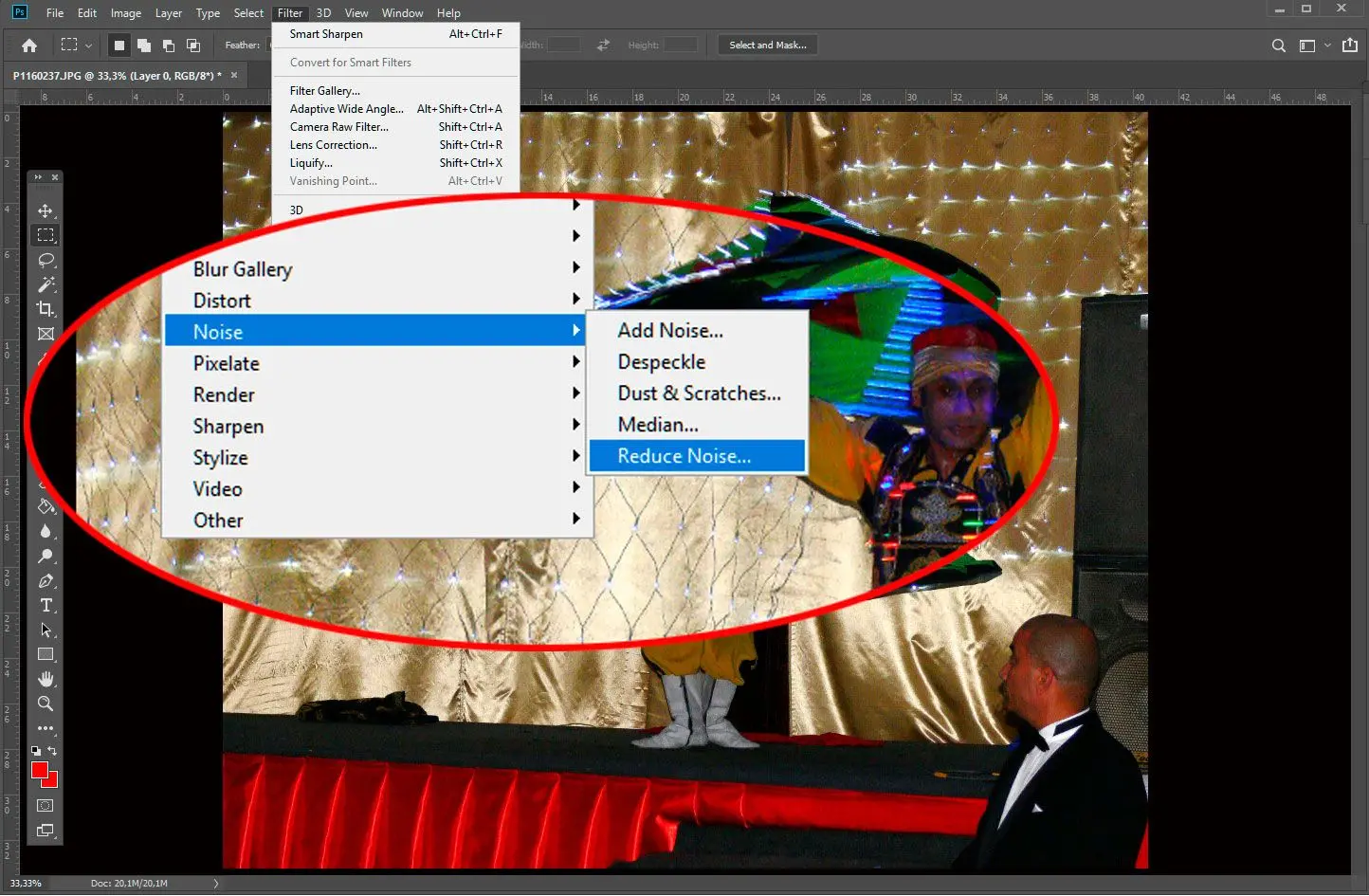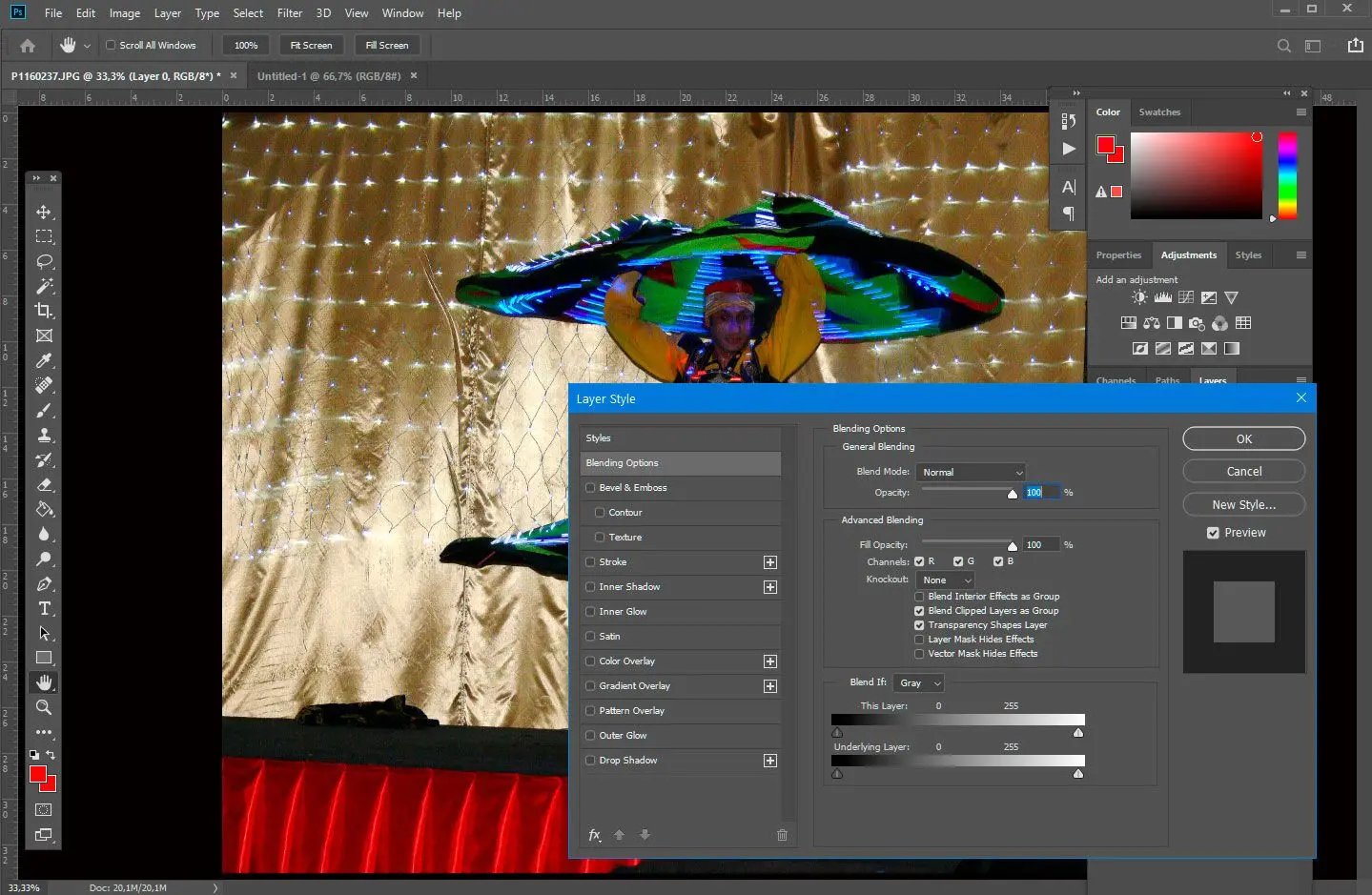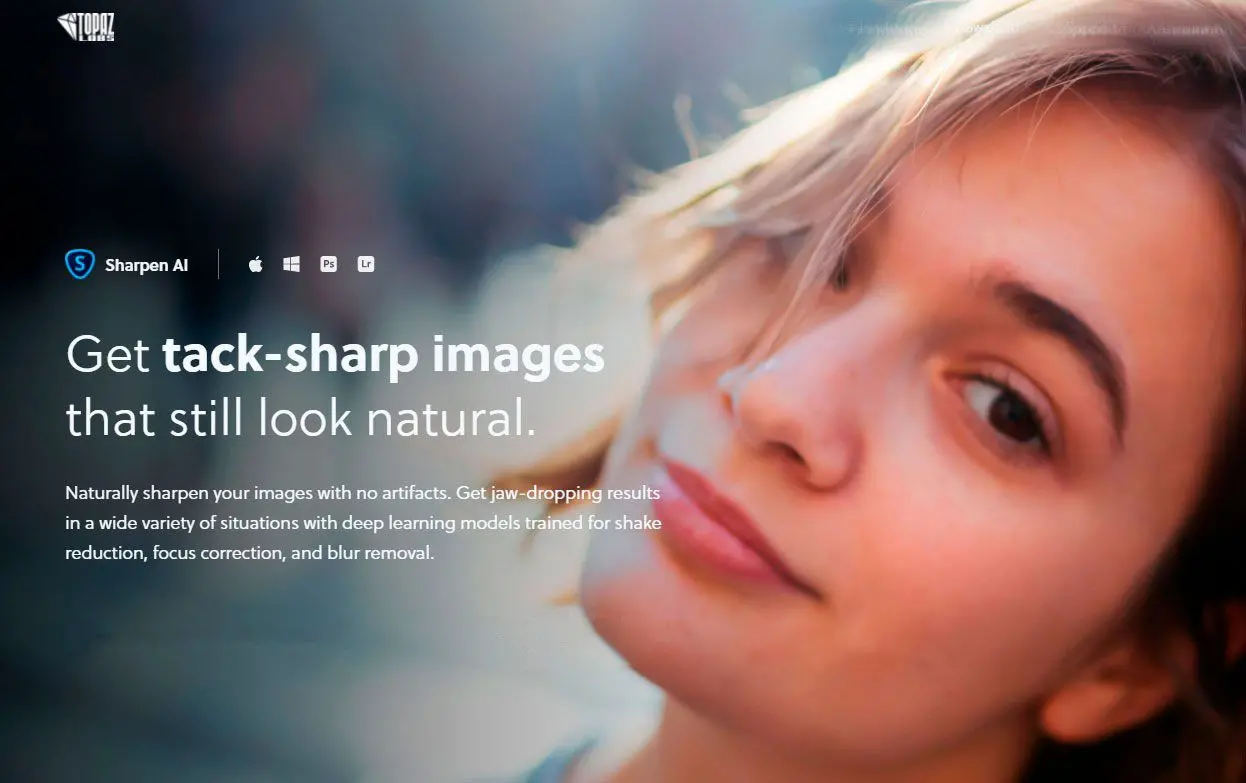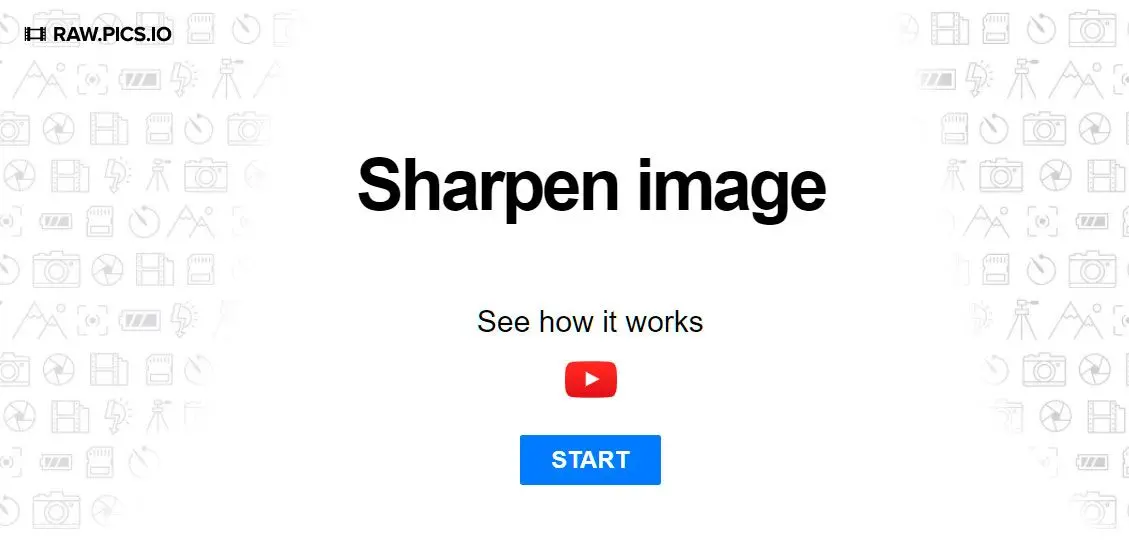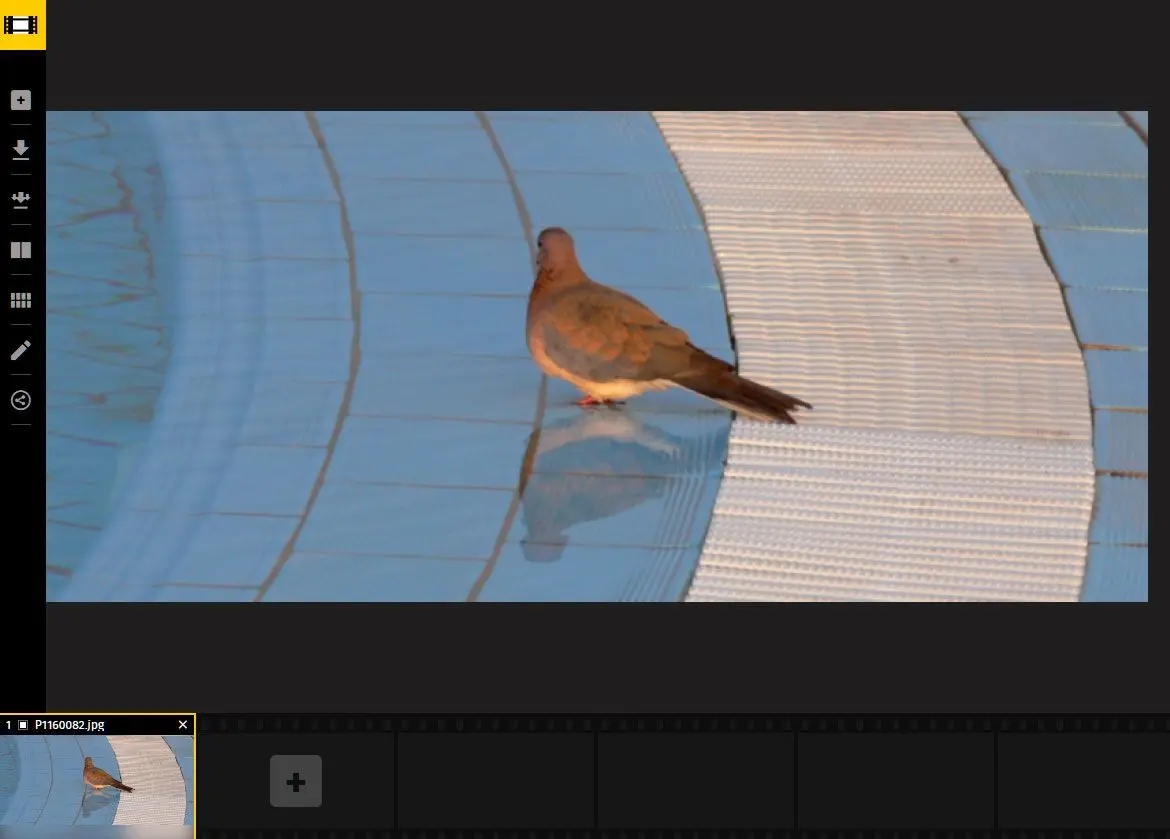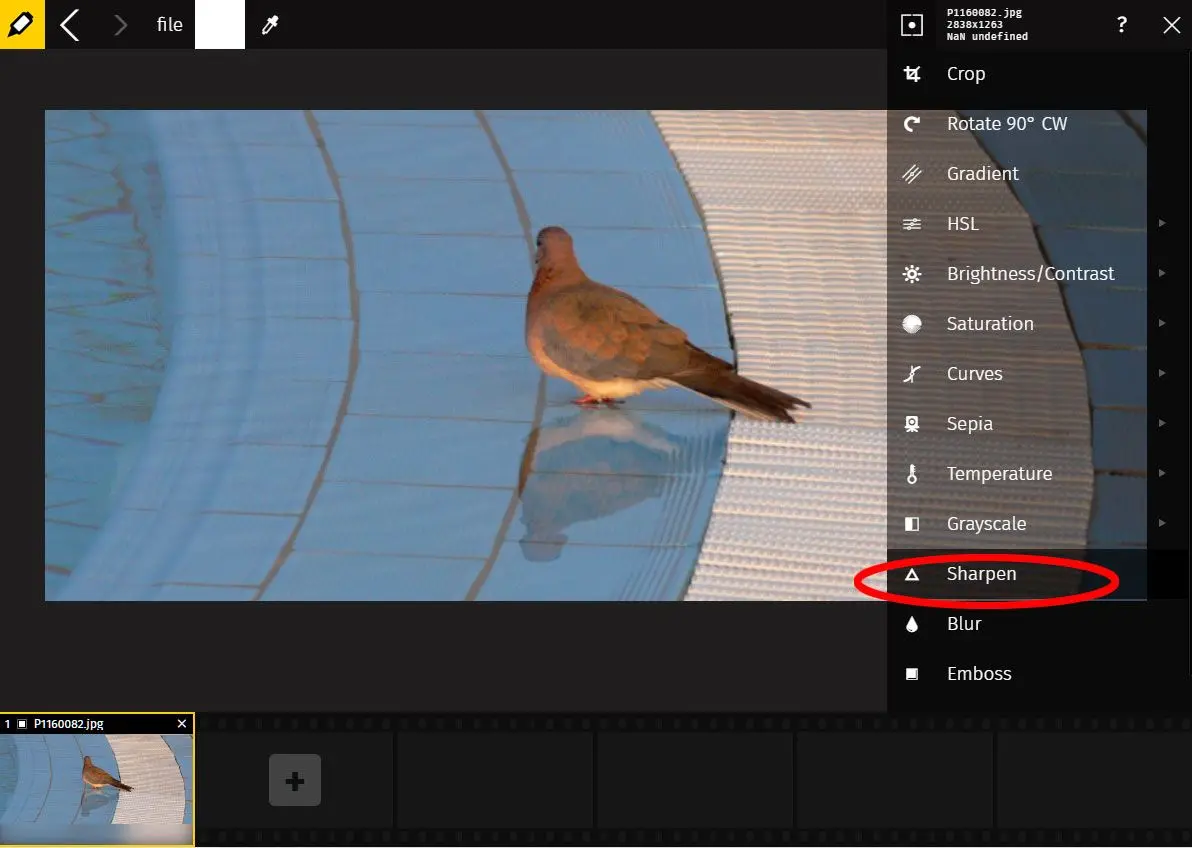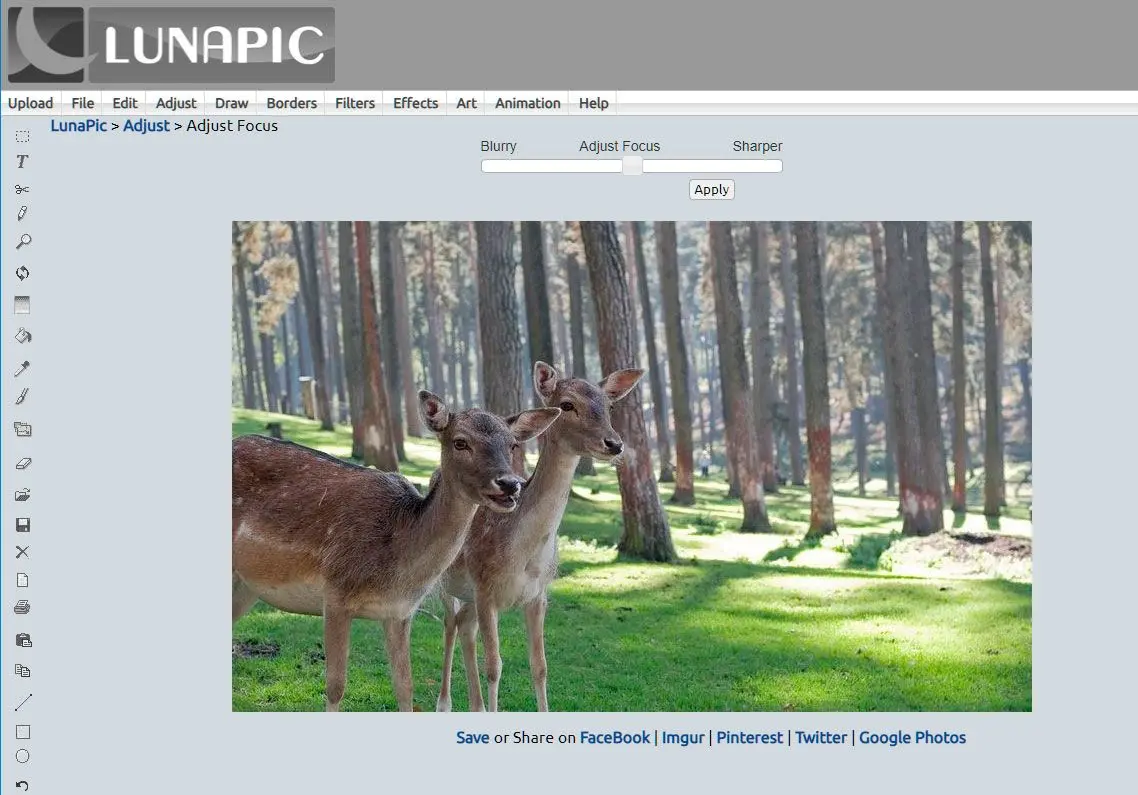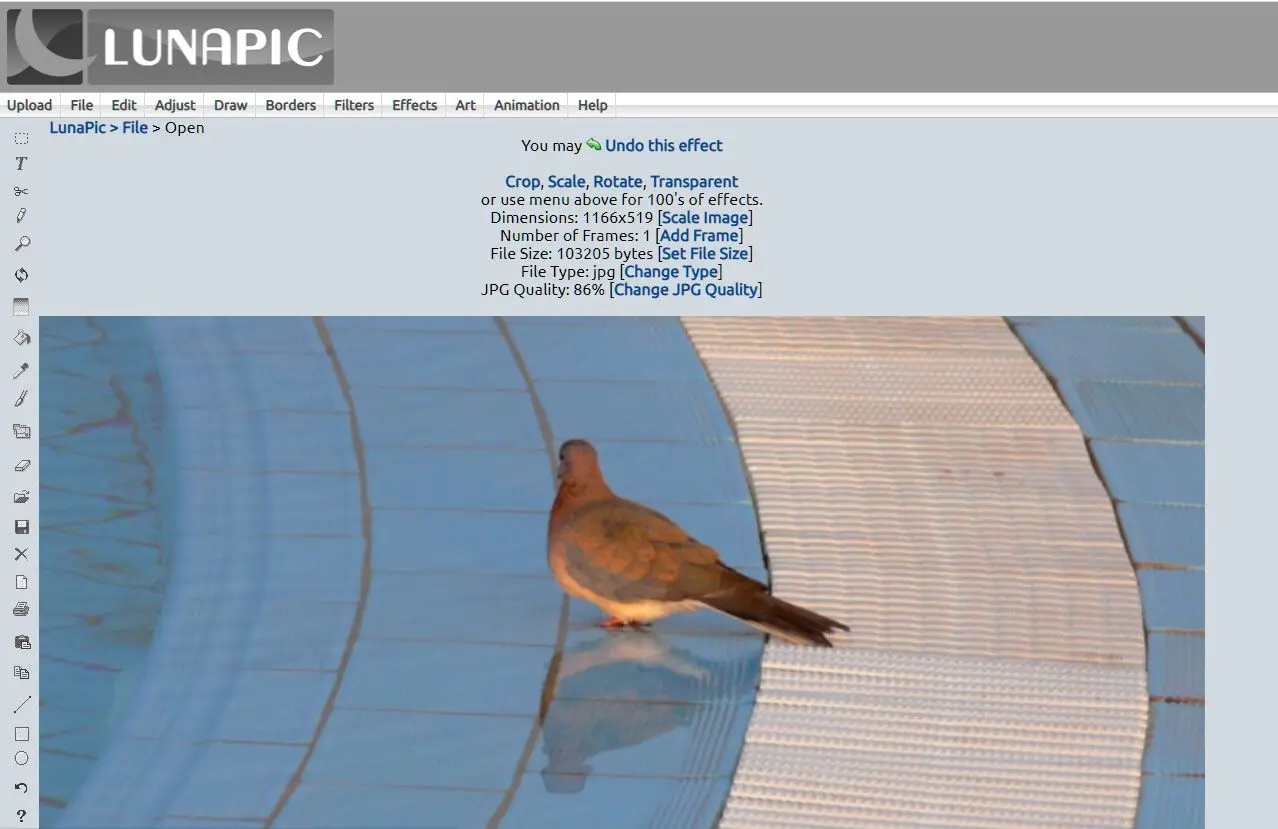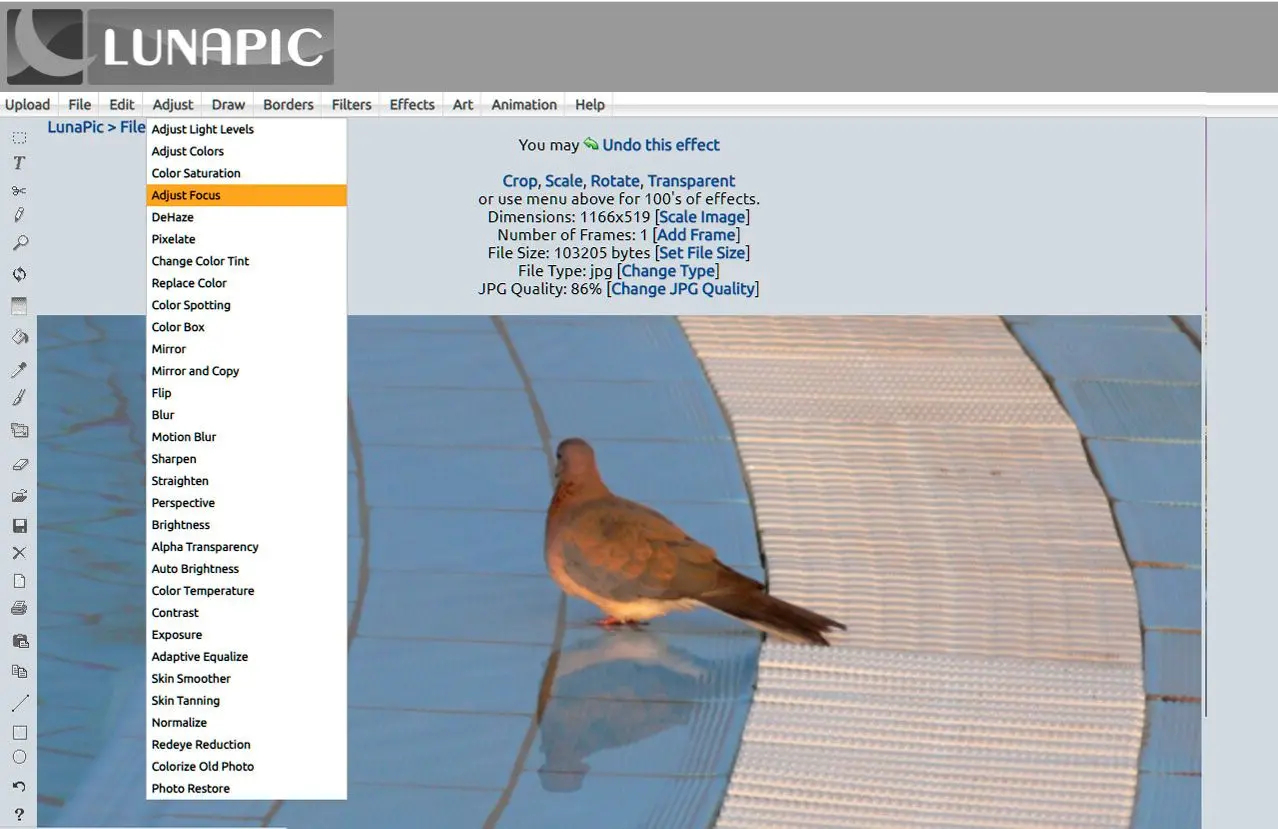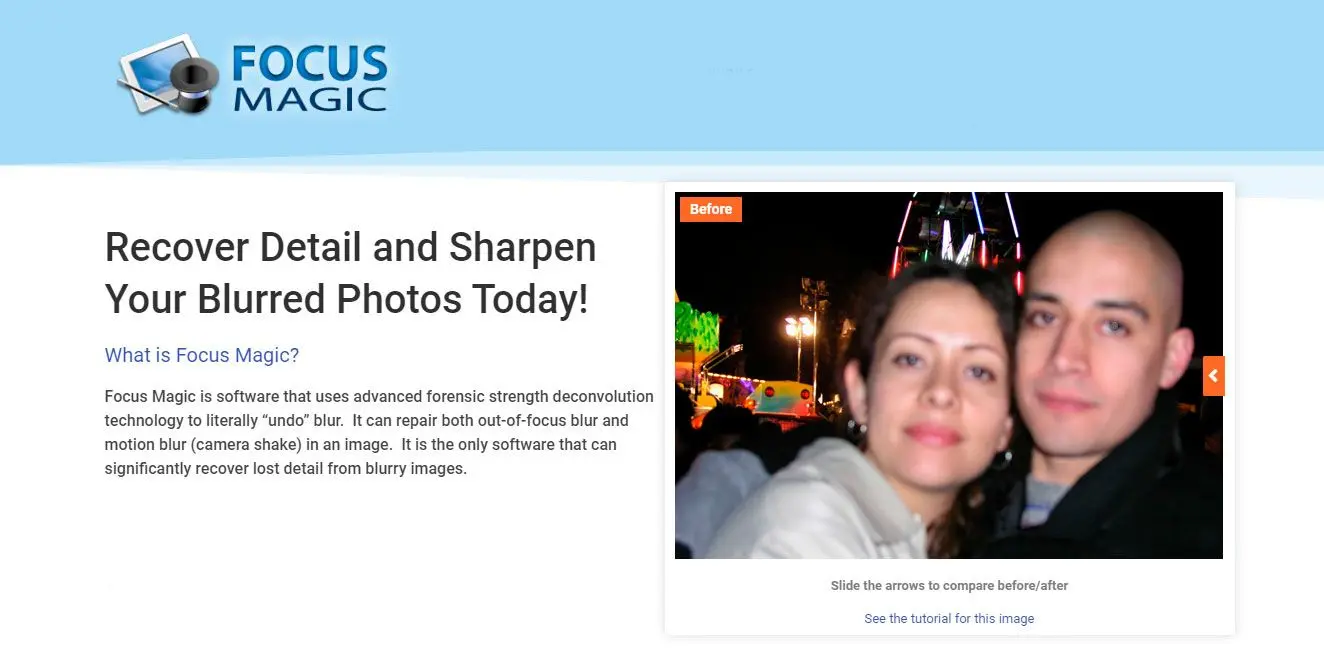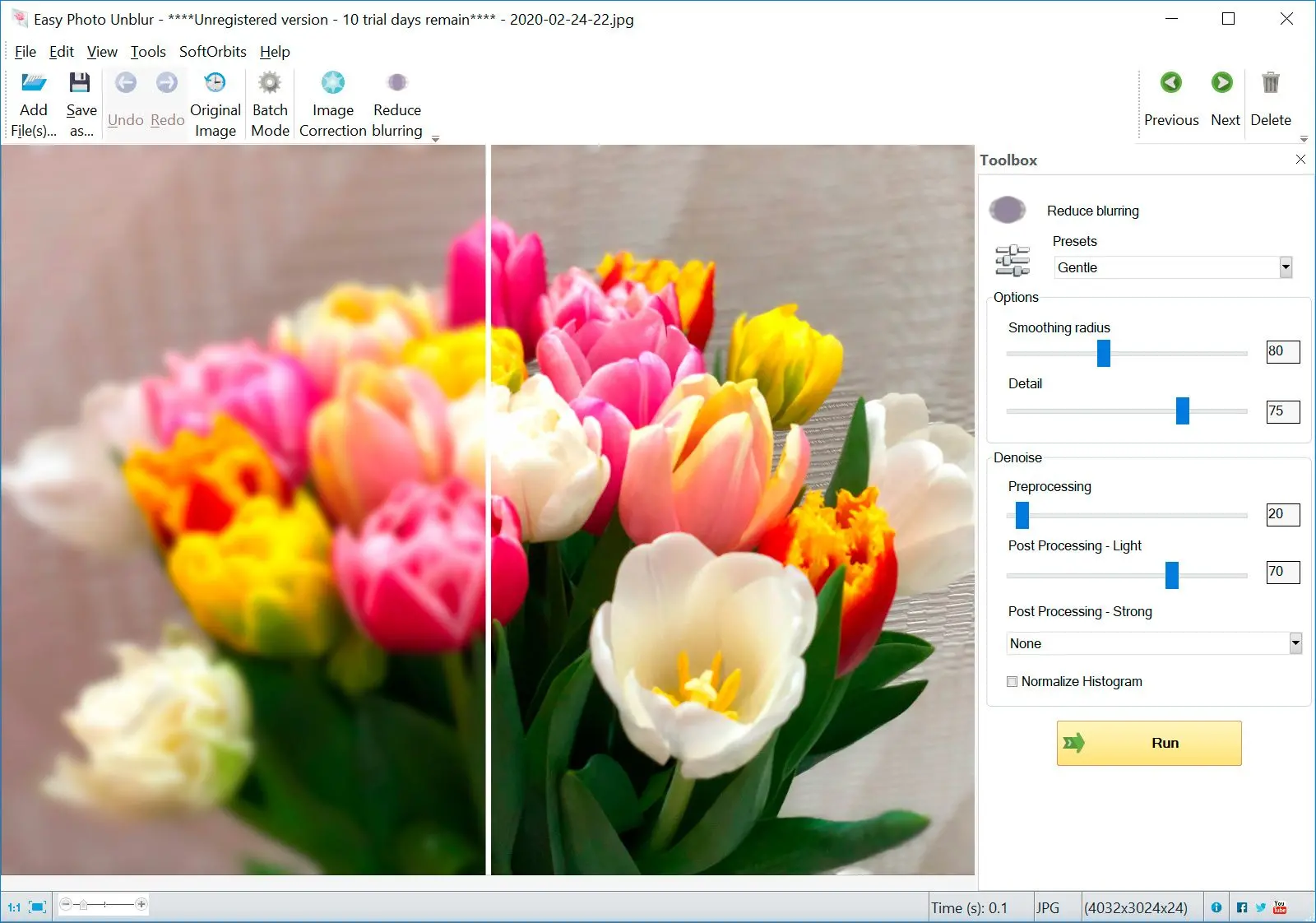Adobe Lightroom
Adobe Lightroom ist eine umfassende Bildbearbeitungssoftware, die ein robustes Werkzeug zur Schärfekorrektur integriert. Dieses Werkzeug nutzt fortschrittliche Algorithmen zur Analyse und Korrektur von Unschärfe in Bildern und bietet ein Spektrum an anpassbaren Parametern zur präzisen Steuerung des Schärfekorrekturprozesses. Neben seinen Fähigkeiten zur Schärfekorrektur stellt Lightroom eine umfassende Suite von Bearbeitungswerkzeugen für Aufgaben wie Zuschneiden, Belichtungsanpassung, Farbkorrektur und mehr bereit, was es zu einer vielseitigen Lösung für Fotografen macht, die ihre Bilder verbessern möchten.
Wie verwendet man Lightroom?
Wer Lightroom bereits zur Fotobearbeitung nutzt, kann unscharfe Bilder dort leichter korrigieren. Das Herunterladen eines zusätzlichen Programms entfällt, da Lightroom über ein integriertes Werkzeug zur Schärfekorrektur verfügt
Zuerst ist das zu korrigierende Foto zu öffnen. Es sollte in der kleinen Fotoleiste am unteren Rand ausgewählt sein.
Als Nächstes klickt man im Menü oben auf die Option Entwickeln und öffnet den Abschnitt Details auf der rechten Seite.
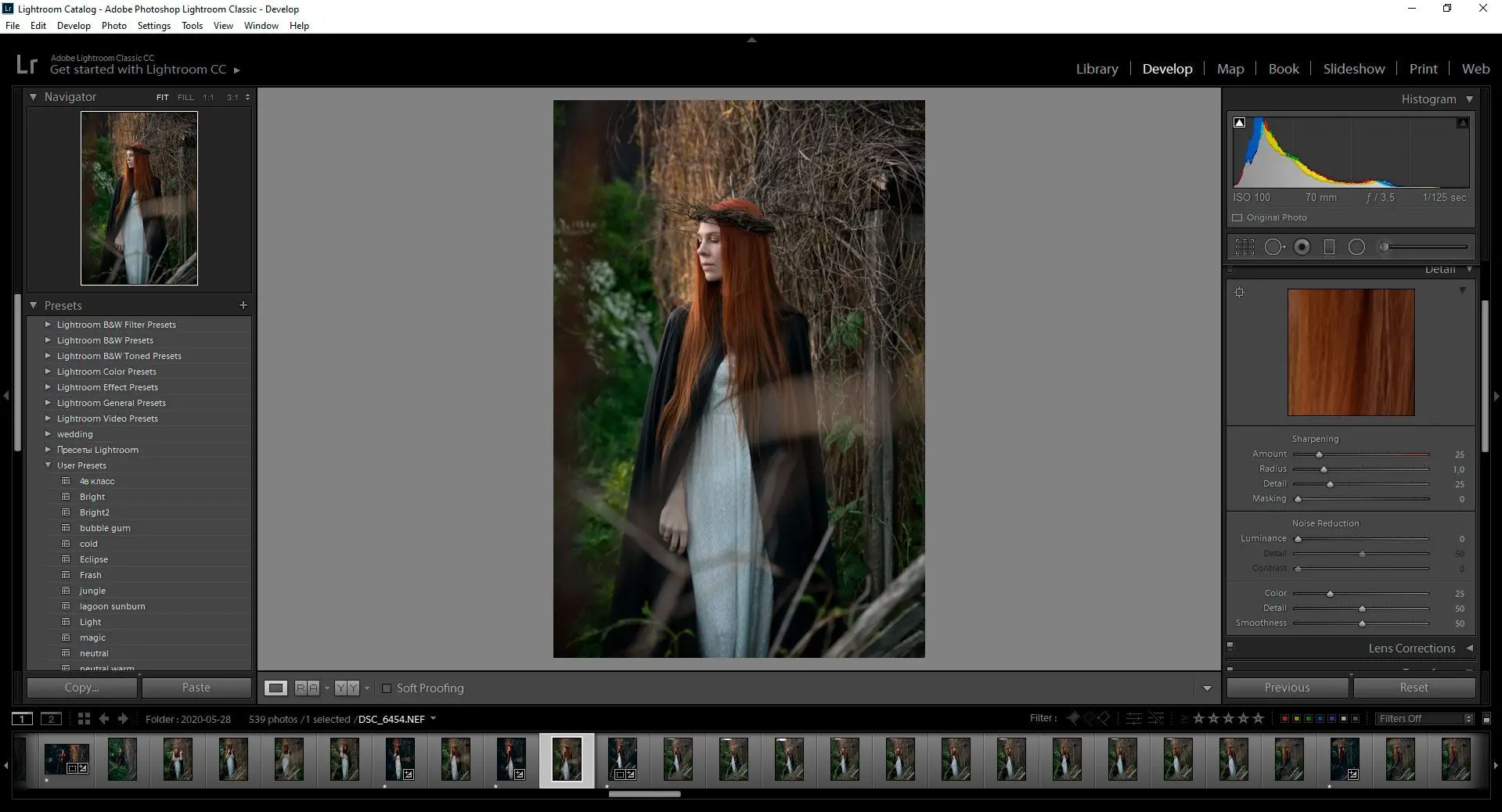
Einstellungen anpassen
Unter der Registerkarte Details stehen vier Optionen zur Verfügung: Betrag, Radius, Detail und Maskierung.
Betrag steuert den Grad der Gesamtschärfe im Foto. Eine Erhöhung verleiht Konturen und Kanten mehr Definition. Normalerweise funktioniert ein Wert von etwa fünfzig oder sechzig gut
Es empfiehlt sich, etwas zu zoomen, um zu sehen, wie sich die Änderungen auf das Foto auswirken.
Radius bezieht sich auf die Dicke der Details. Er kann als Größe der hinzugefügten Schärfe betrachtet werden. Ein sehr hoher Radius macht die Konturen im Bild zu fett. Es ist daher besser, diesen Wert bei 1 oder 2 zu belassen, insbesondere bei Landschaftsaufnahmen mit vielen kleinen Details.
Detail steuert die feinere Textur des Bildes; Dinge wie Gras, Bäume und andere kleine Details. Eine starke Erhöhung verstärkt auch das Rauschen!
Bei Bedarf den Maskierungsregler verwenden
Es ist nützlich, um sicherzustellen, dass das Schärfen nicht zu unerwünschtem Rauschen führt!
Das Maskierungswerkzeug begrenzt den Effekt der Korrektur auf Bereiche mit starken und klaren Kanten. Wenn dieser Wert beispielsweise auf 100 belassen wird, wird der Entschärfungseffekt nur auf die Bildteile angewendet, die bereits sehr detailliert sind.
Dies hilft, unscharfe Hintergründe in Porträts zu erhalten und Rauschen in klaren Bereichen wie dem Himmel zu vermeiden.
Mit diesem Regler kann das Hinzufügen von Schärfe und die Beibehaltung absichtlich unscharfer Hintergründe ausbalanciert werden.
Funktionen:
- Werkzeug zur Entschärfung mit anpassbaren Einstellungen für Stärke, Radius, Detail und Maskierung.
- Für grundlegende Bearbeitungsaufgaben wie Zuschneiden, Belichtungsanpassung und Farbkorrektur geeignet.
- Bietet einen non-destruktiven Workflow, der die Bearbeitung von Fotos ohne dauerhafte Veränderung des Originalbilds ermöglicht.
Vorteile:
- In andere Adobe-Software integriert und somit Teil eines umfassenden Fotobearbeitungs-Workflows.
- Bietet ein gutes Gleichgewicht zwischen Entschärfungsfähigkeiten und Benutzerfreundlichkeit.
- Kann für verschiedene Fotobearbeitungsaufgaben über die Entschärfung hinaus verwendet werden.
Nachteile:
- Ist möglicherweise nicht so leistungsstark wie dedizierte Entschärfungssoftware für extrem unscharfe Bilder.
- Umfangreicher Funktionsumfang erschwert Einstieg für Anfänger.