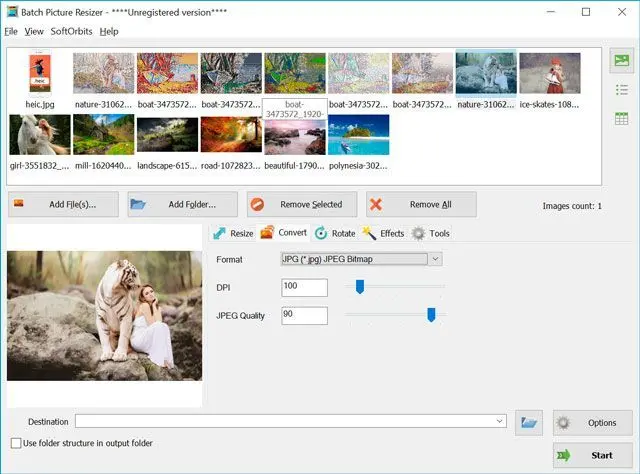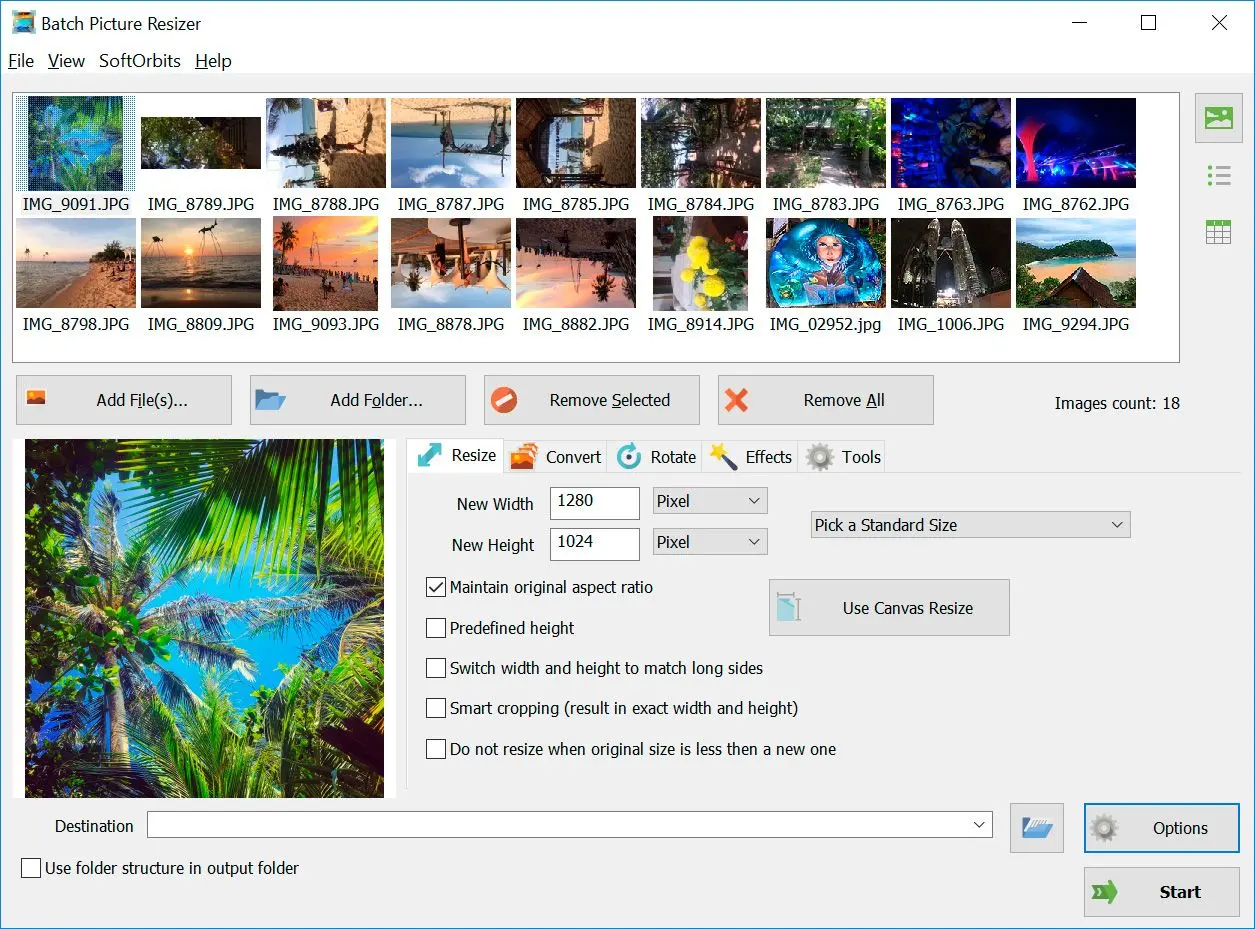Weg #2: Beste RAW-zu-JPG-Konverter-Software für Windows 10, 11 PC
Wir wählen Produkte für Bewertungen basierend auf dem, was Menschen mögen und was beliebt ist. Unsere Testphase konzentriert sich darauf, die Hauptfunktionen eines Produkts hervorzuheben und seine am besten geeignete Software zu identifizieren. Benutzerbewertungen von Top-Sites leiten uns bei der Erstellung unserer Produktbewertungen. Wir sammeln Feedback von unseren Benutzern und verstehen ihre Gedanken zu SoftOrbits-Software und anderen Produkten. Bei SoftOrbits ist es unser Ziel, genaue und vertrauenswürdige Informationen zu liefern.

Im Folgenden finden Sie eine Liste hervorragender RAW-Konverter-Software für PC:
Weg #2: Adobe Photoshop - Software für PRO-Anwender
Sehen Sie sich dieses Video an, das zeigt, wie man RAW im JPEG-Format in Adobe Photoshop speichert.
Vorteile:
- Bietet umfangreiche Bearbeitungsfunktionen
- Ermöglicht präzise Anpassungen von Bildauflösung, Qualität und Größe
Nachteile:
- Teuer im Vergleich zu anderen Bildbearbeitungsprogrammen
- Steile Lernkurve für Anfänger
Gesamtbewertung: 4,5 Sterne
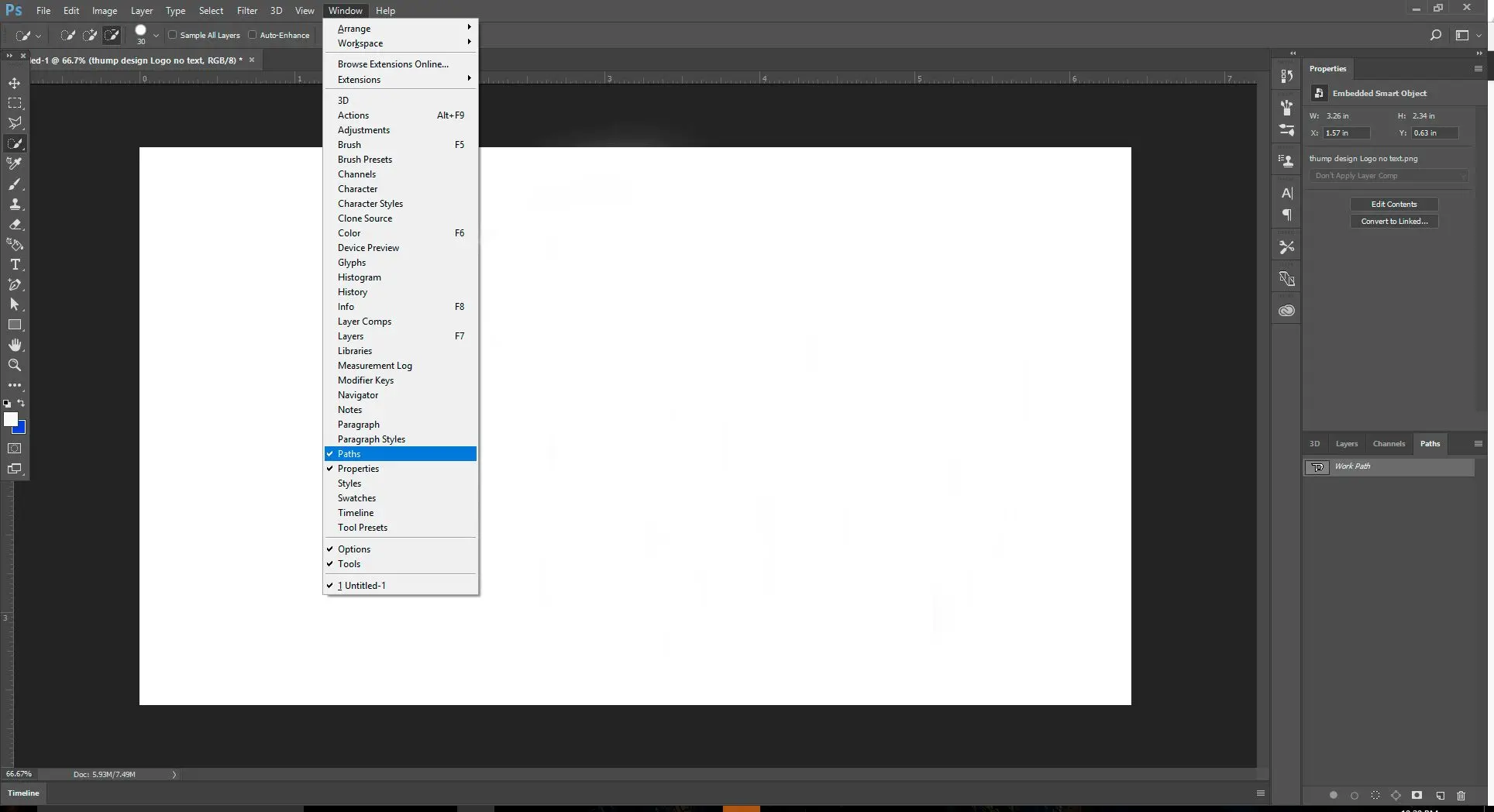
Schritte zum Batch-Konvertieren Ihrer RAW-Dateien in JPG mit Photoshop
Weg #3: PICS.IO - Mein bevorzugtes RAW-Online-Konverter-Tool
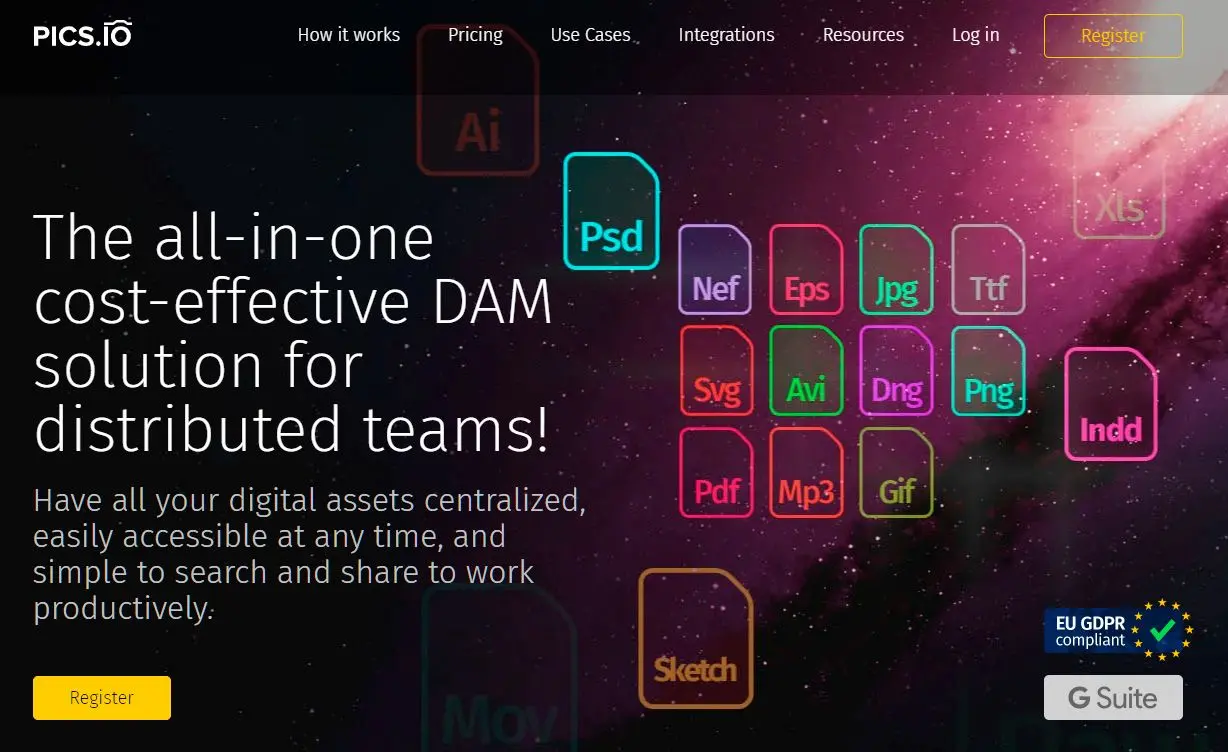
Schritte zum Konvertieren von RAW-Dateien mit Pics.IO.
Vorteile:
- Kein Bedarf, irgendeine Software herunterzuladen
- Von überall mit einer Internetverbindung zugänglich
Nachteile:
- Eingeschränkte Bearbeitungsfunktionen im Vergleich zu anderen Bildeditoren
- Erfordert eine stabile Internetverbindung für die Konvertierung großer Dateien
Weg #4: Pixillion Image Converter Software - einfach für Anfänger zu verwenden
So konvertieren Sie RAW-Bilder in JPEG mit dem Pixillion-Tool.
Vorteile:
- Unterstützt die Batch-Konvertierung
- Benutzerfreundliche Oberfläche
Nachteile:
- Limited editing features compared to other image editors
- Nur für Windows verfügbar
Weg #5: Image Converter Plus - empfohlen für Fortgeschrittene
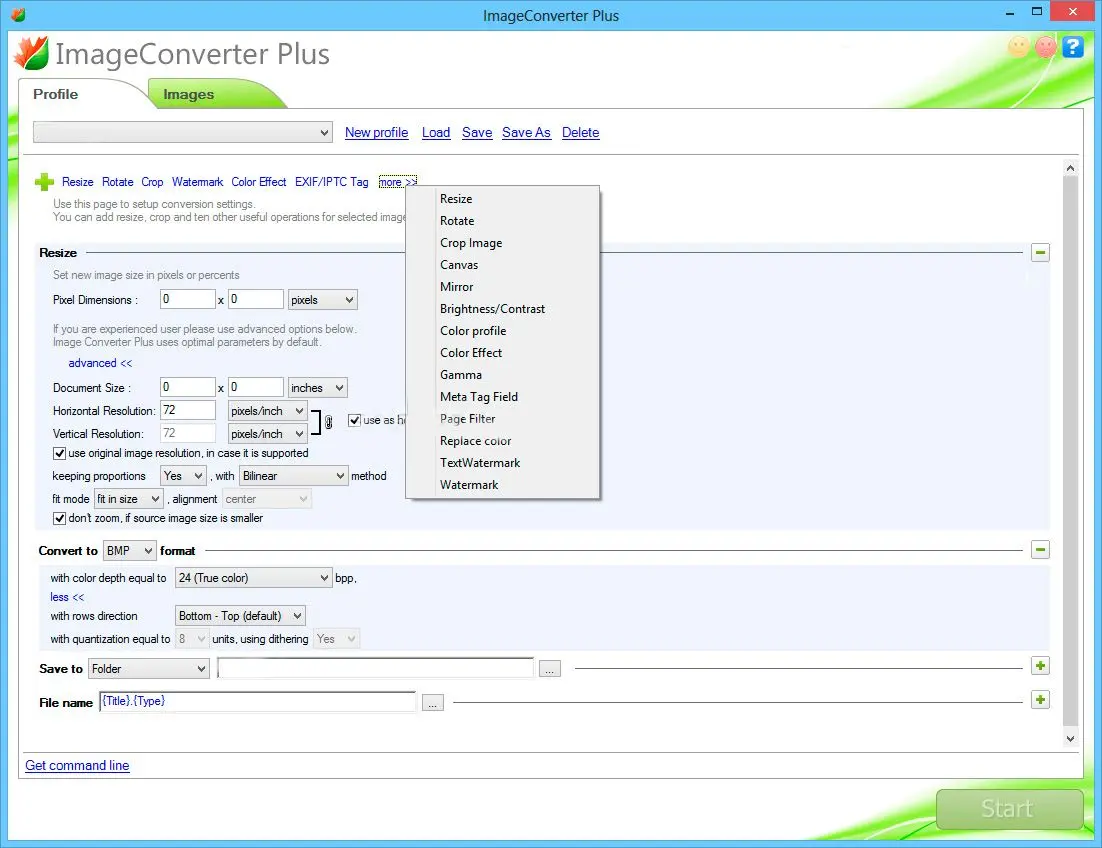
Schritte zur Verwendung von Image Converter Plus für RAW-Fotos
Vorteile:
- Unterstützt über 800 Bildformate
- Bietet umfangreiche Bearbeitungsfunktionen
Nachteile:
- Teuer im Vergleich zu anderen Bildkonvertierungsprogrammen
- Die Benutzeroberfläche kann für Anfänger überwältigend sein
Weg #6: XnConvert - einfach für Anfänger, aber sieht veraltet aus
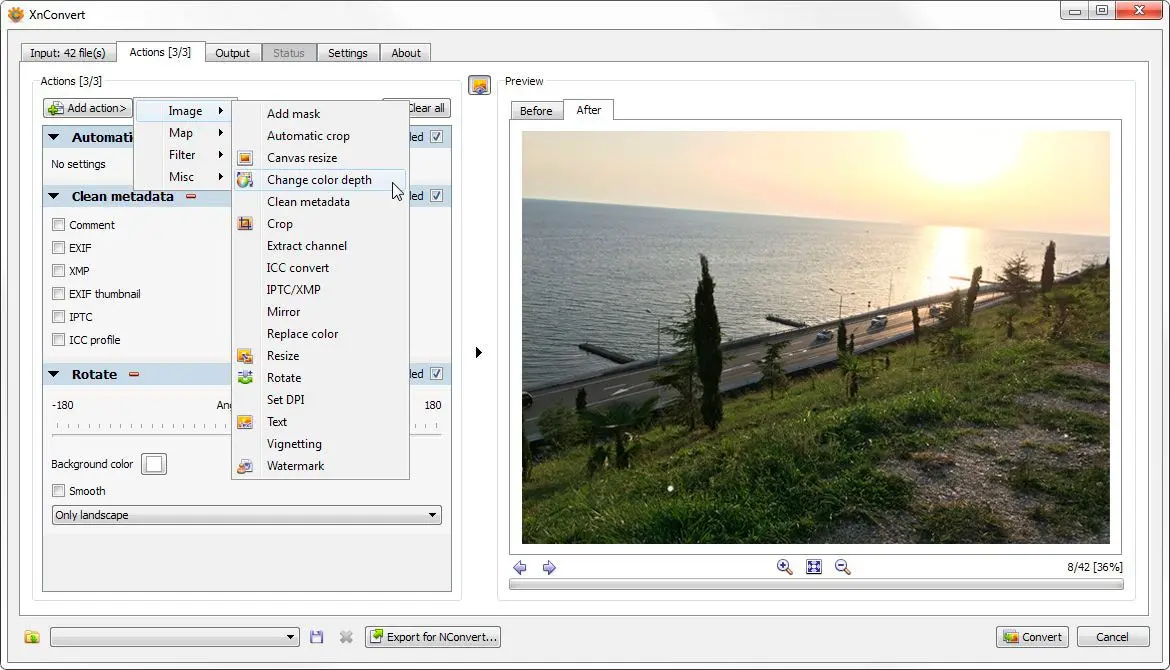
So verwenden Sie xnConverter
Vorteile:
- Plattformübergreifende Kompatibilität
- Batch-Modus
Nachteile:
- Limited editing features compared to other image editors
- Interface can be overwhelming for beginners
| Software | Funktionsbewertung | Benutzerfreundlichkeitsbewertung | Gesamtqualitätsnote | Preis | Weitere Kriterien |
|---|---|---|---|---|---|
| Batch Picture Resizer | 4 Sterne | 4 Sterne | 4 Sterne | $29.95 | Verfügt über einen Batch-Modus, grundlegende Bearbeitungsfunktionen |
| Photoshop | 5 Sterne | 4 Sterne | 4,5 Sterne | $20.99/Monat oder $239.88/Jahr | Umfangreiche Bearbeitungsfunktionen, hochwertige Ausgabe |
| Pixillion Image Converter Software | 3 Sterne | 4 Sterne | 3,5 Sterne | $34.99 | Has a batch mode, basic editing features |
| Image Converter Plus | 4 Sterne | 3 Sterne | 4 Sterne | $49.00 | Unterstützt über 800 Bildformate, umfangreiche Bearbeitungsfunktionen |
| XnConvert | 3 Sterne | 3 Sterne | 3.5 Sterne | Kostenlos | Bietet einen Batch-Modus, grundlegende Bearbeitungs- und Konvertierungsfunktionen, plattformübergreifende Kompatibilität |
| PICS.IO | 3 Sterne | 5 Sterne | 4.5 Sterne | Kostenlose Testversion, dann $9/Monat oder $72/Jahr | Online-Tool, grundlegende Bearbeitungsfunktionen, von überall mit einer Internetverbindung zugänglich |
Bewertungen
Batch Picture Resizer
Maria aus New York: 4 Sterne. Batch Picture Resizer ist ein großartiges Werkzeug, um schnell viele Bilder in JPEG umzuwandeln. Es ist einfach zu bedienen und die Ausgabequalität ist gut.Photoshop
John aus London: 5 Sterne. Photoshop ist der Goldstandard für Bildbearbeitung. Es mag teuer sein, aber die Qualität der Ausgabe ist es wert.Pixillion Image Converter Software
Anna aus Paris: 3 Sterne. Pixillion Software erledigt die Aufgabe, aber die Benutzeroberfläche könnte intuitiver sein. Außerdem ist der Preis für das Gebotene happig.Image Converter Plus
Peter aus Los Angeles: 4 Sterne. Image Converter Plus bietet viele Funktionen und unterstützt viele Dateiformate. Der Preis ist angemessen für das, was man bekommt.XnConvert
Sarah aus Berlin: 3 Sterne. XnConvert ist eine gute Option für die grundlegende RAW-Konvertierung, aber die Benutzeroberfläche kann manchmal verwirrend sein.PICS.IO
Alex aus Chicago: 4 Sterne. PICS.IO ist ein praktisches Online-Tool zum Konvertieren von CR2 oder NEF in JPG. Es ist einfach zu bedienen und die grundlegenden Bearbeitungsfunktionen sind nützlich.Die Wahl des richtigen Konverters für Windows
Unkomprimierte RAW-Bilder behalten alle vom Kamerasensor erfassten Daten bei, was umfangreichere Bearbeitungsmöglichkeiten ermöglicht.Um jedoch RAW-Aufnahmen freigebbar und mit den meisten Geräten kompatibel zu machen, müssen sie in JPEG konvertiert werden. Mit einem Konverter können Sie Ihre RAW-Kameraaufnahmen einfach in ein weit verbreitetes Bildformat umwandeln. Allerdings sind nicht alle Konverter gleich, und die Wahl des richtigen Konverters kann die Qualität Ihres Ausgabebildes erheblich beeinflussen.
Dieser Leitfaden behandelt die Faktoren, die bei der Auswahl eines guten Tools zum Konvertieren Ihrer RAW-Dateien zu berücksichtigen sind.
✔️ Kompatibilität mit Bildbearbeitungsprogrammen
Überlegen Sie, ob es mit Ihren Bildbearbeitungstools kompatibel ist. Die meisten Bildbearbeitungsprogramme unterstützen JPG-Dateien, einige jedoch möglicherweise keine RAW-Formate. Stellen Sie sicher, dass der von Ihnen gewählte Konverter mit Ihrem bevorzugten Bildbearbeitungsprogramm kompatibel ist.
✔️ Stapelmodus
Wenn Sie viele RAW-Fotos in JPEG konvertieren müssen, sollten Sie einen Konverter in Betracht ziehen, der den Stapelmodus unterstützt. Mit dieser Funktion können Sie mehrere Bilder gleichzeitig konvertieren, was Zeit und Mühe spart.
✔️ Ausgezeichnete Bildqualität
Die Ausgabebildqualität ist ein weiterer entscheidender Faktor. Der Konverter sollte die ursprüngliche Bildauflösung und -qualität bei der Konvertierung des Dateiformats erhalten. Stellen Sie sicher, dass der Konverter eine hohe Ausgabebildqualität aufweist, um Details während des Konvertierungsprozesses nicht zu verlieren.
✔️ Online-Tool oder Software-Download
Konverter gibt es in zwei Formen: Online-Tools und Software. Online-Tools sind praktisch, da sie keine Installation erfordern und von jedem Gerät mit Internetverbindung verwendet werden können. Sie bieten jedoch möglicherweise nicht so viele Funktionen wie Software. Software hingegen bietet möglicherweise mehr Funktionen und eine bessere Leistung, muss jedoch auf Ihrem Gerät installiert werden.