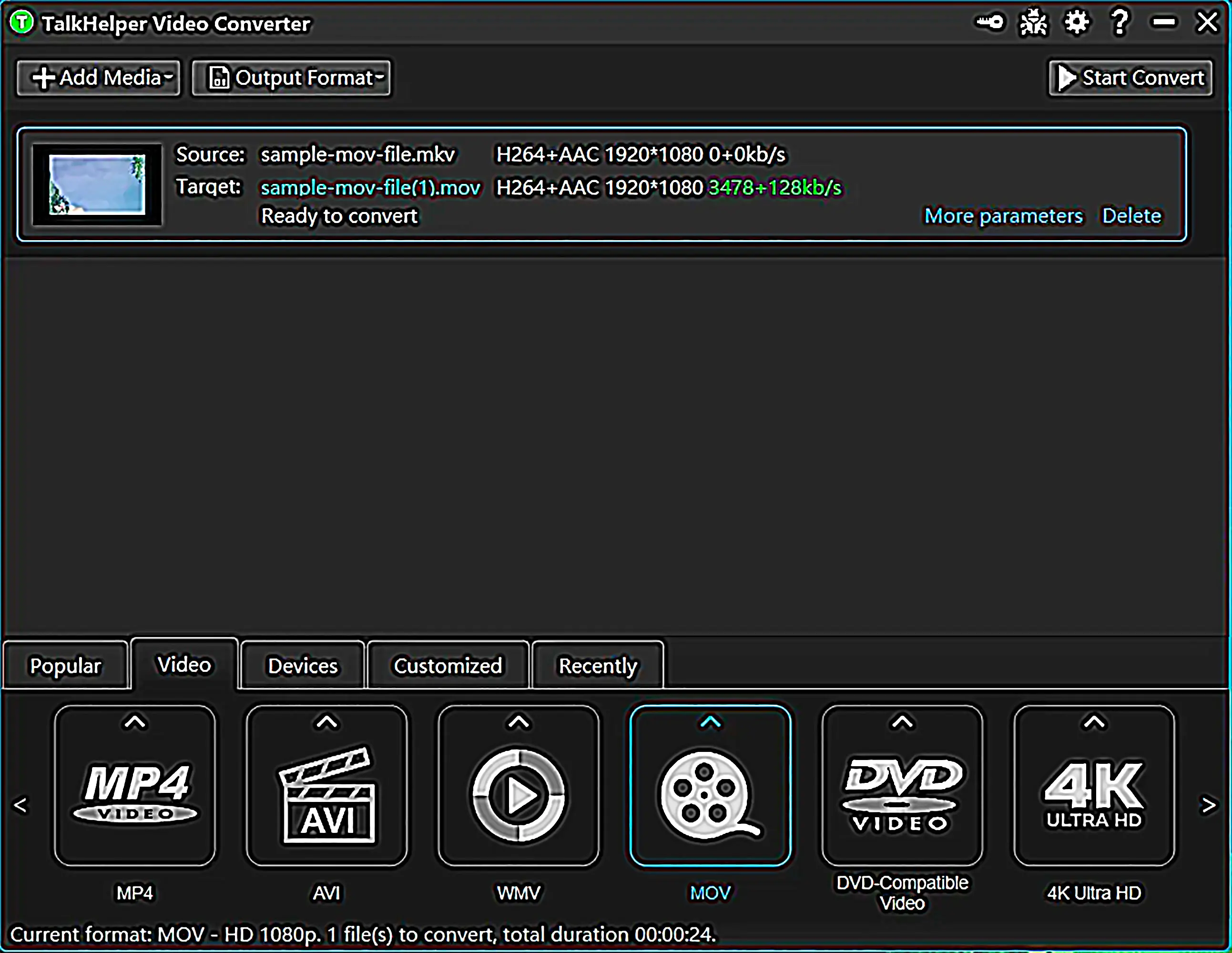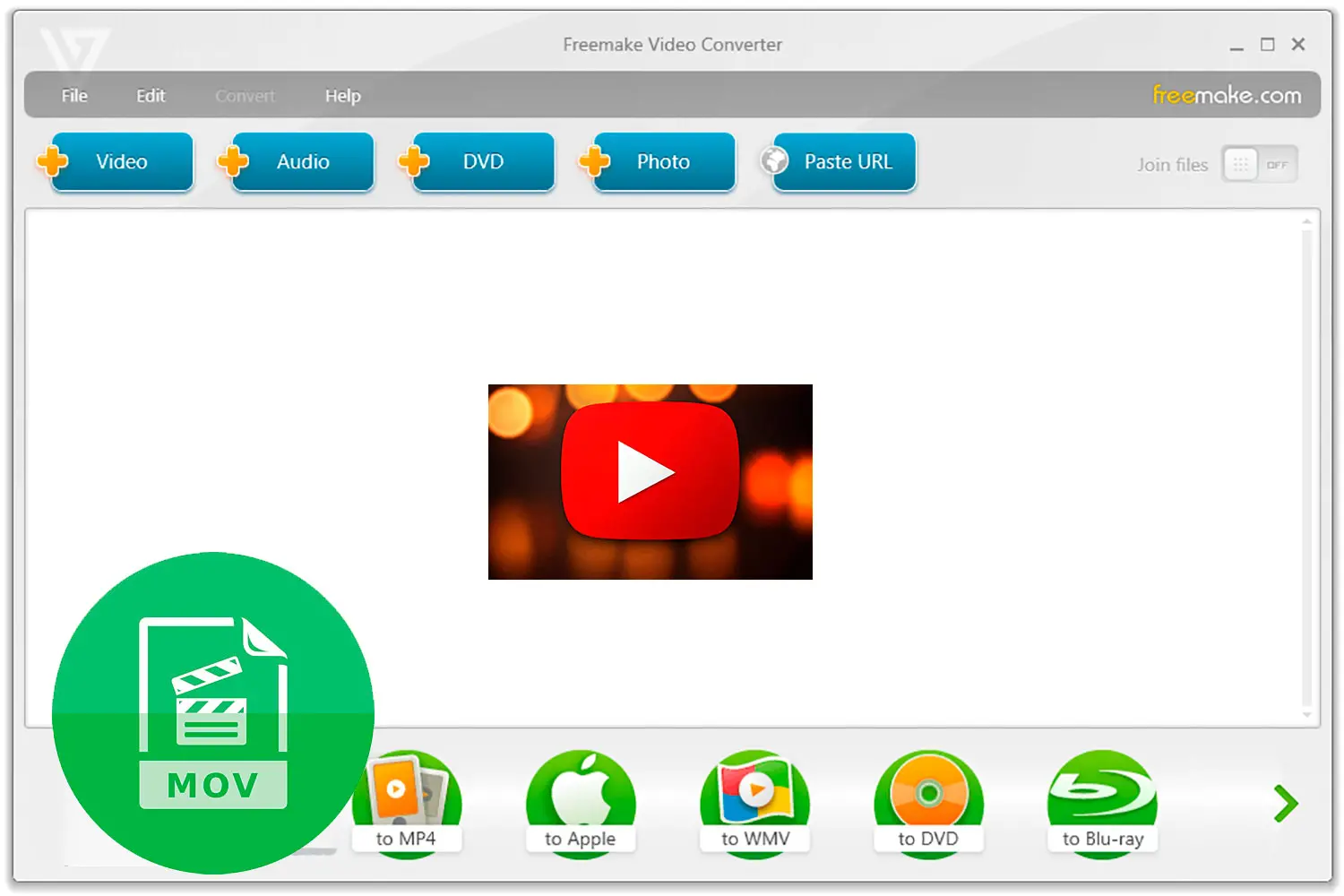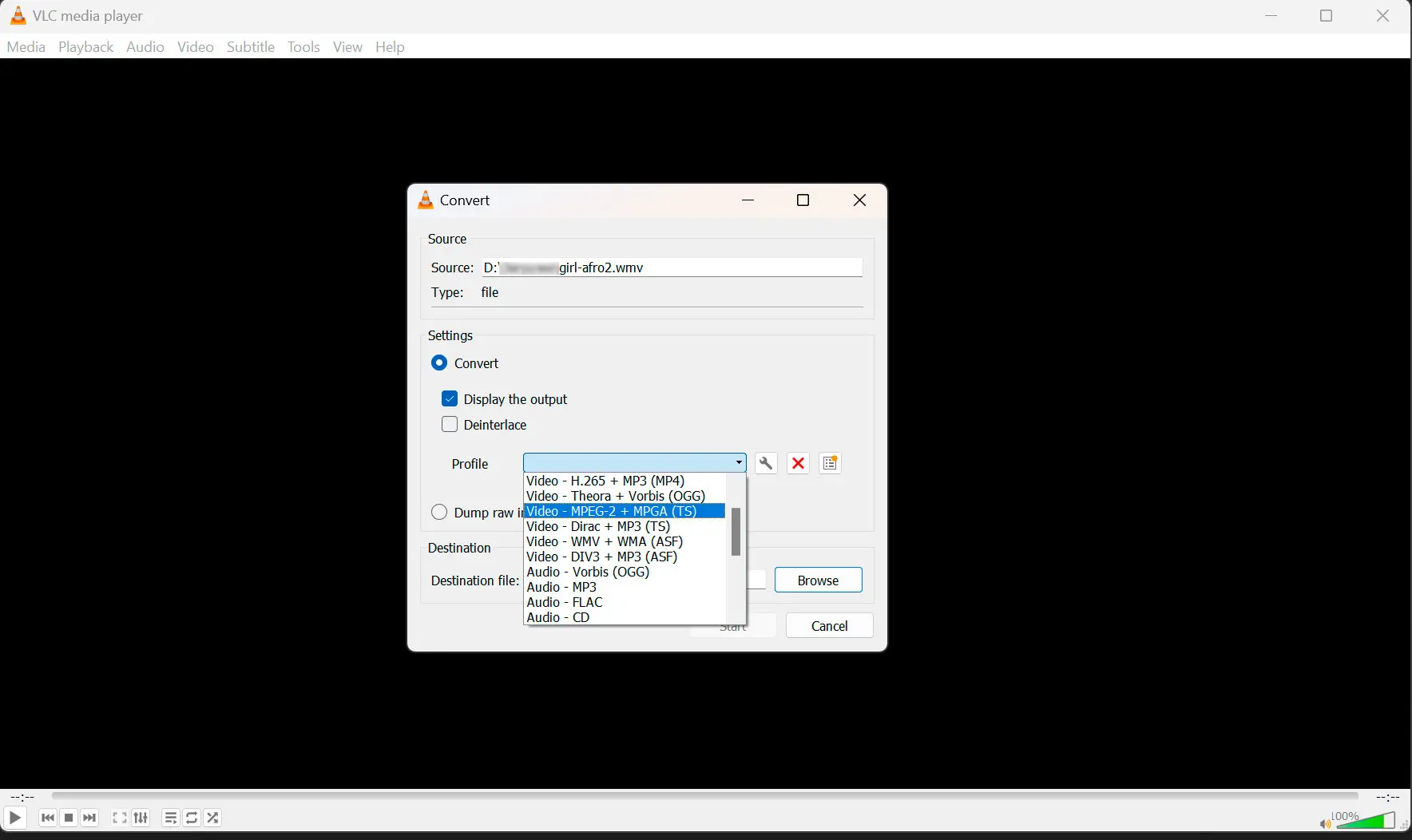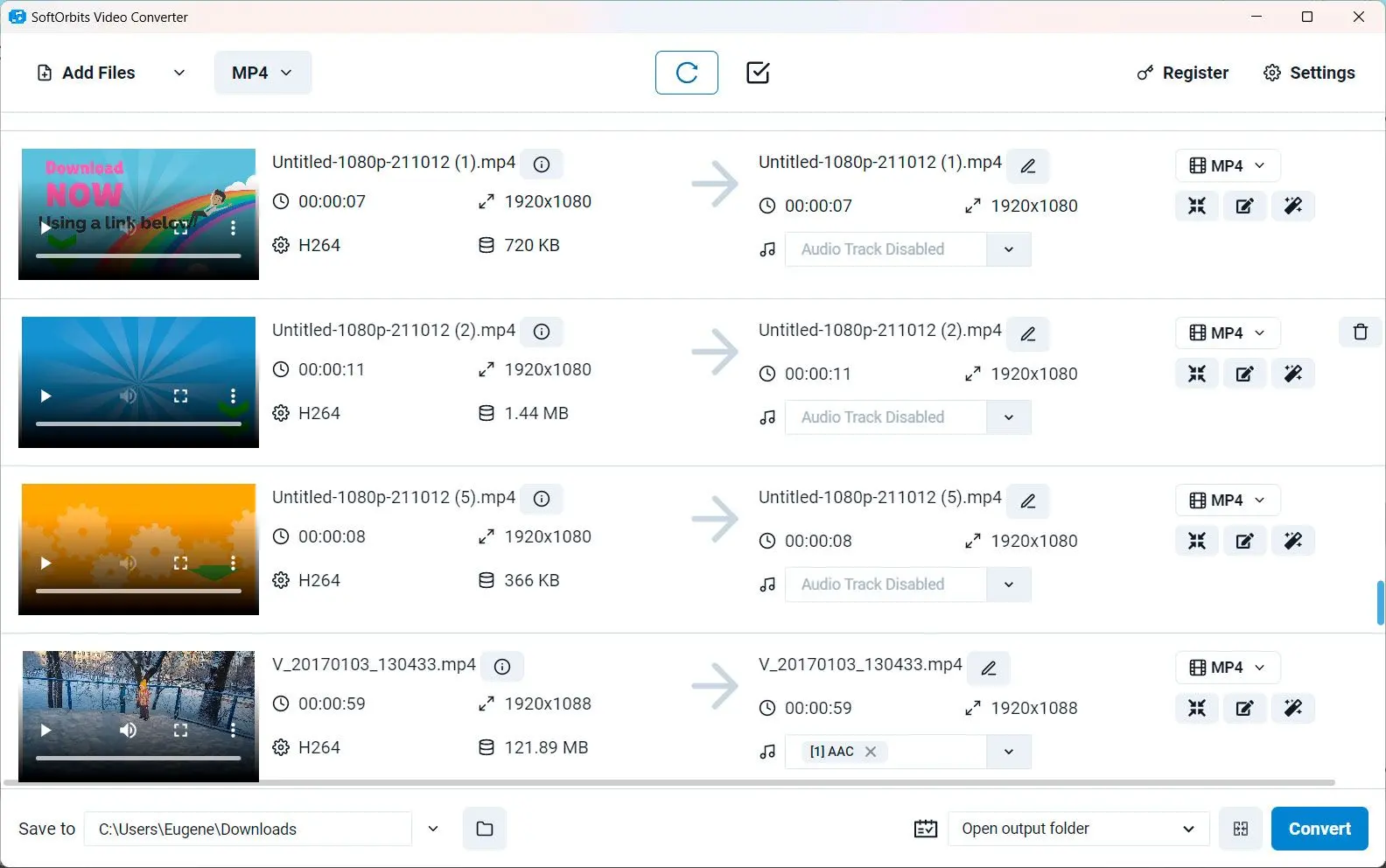Weg Nr. 2: Top 3 Online MKV zu MOV Konverter
Wir wählen Produkte für Bewertungen basierend auf dem, was Menschen mögen und was beliebt ist. Unsere Testphase konzentriert sich darauf, die Hauptfunktionen eines Produkts hervorzuheben und seine am besten geeignete Software zu identifizieren. Benutzerbewertungen von Top-Sites leiten uns bei der Erstellung unserer Produktbewertungen. Wir sammeln Feedback von unseren Benutzern und verstehen ihre Gedanken zu SoftOrbits-Software und anderen Produkten. Bei SoftOrbits ist es unser Ziel, genaue und vertrauenswürdige Informationen zu liefern.

1. Clipconverter
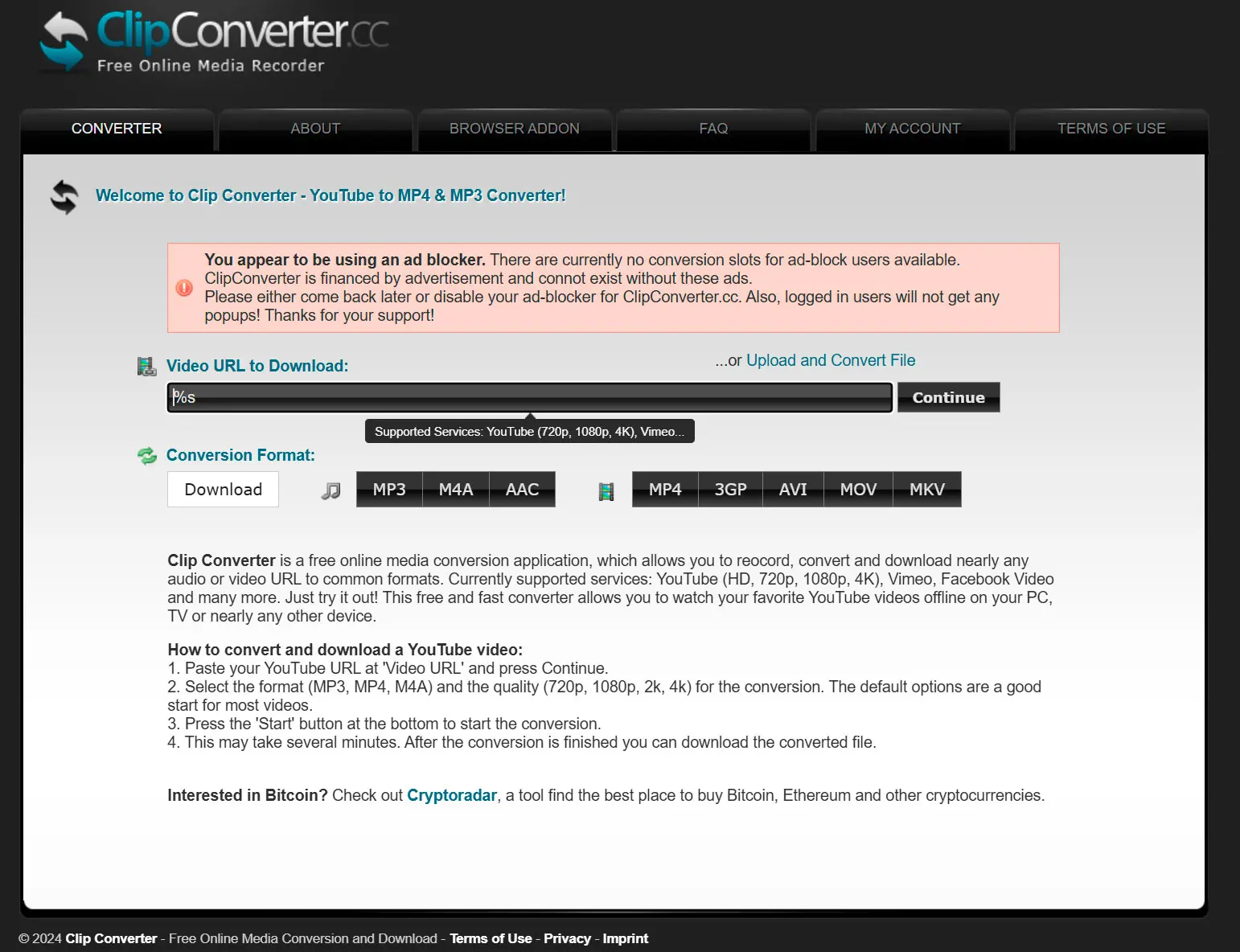
Clipconverter ist ein gängiges Online-Tool zur Konvertierung von Videos in diverse Formate, darunter MKV und MOV. Die Oberfläche ist schlicht und benutzerfreundlich, was die Nutzung für Anwender aller Kenntnisstufen vereinfacht. Clipconverter unterstützt zahlreiche Eingabe- und Ausgabeformate, was Kompatibilität mit den meisten Videodateien gewährleistet. Kostenlose Nutzer können jedoch Einschränkungen hinsichtlich Dateigröße und -dauer erfahren.
Vorteile:
- Einfache, intuitive Benutzeroberfläche
- Unterstützt eine breite Palette von Eingabeund Ausgabeformaten
- Schneller Konvertierungsprozess
Nachteile:
- Beschränkungen der Dateigröße und -dauer für kostenlose Nutzer möglich
- Abhängigkeit von Internetverbindung
2. Zamzar
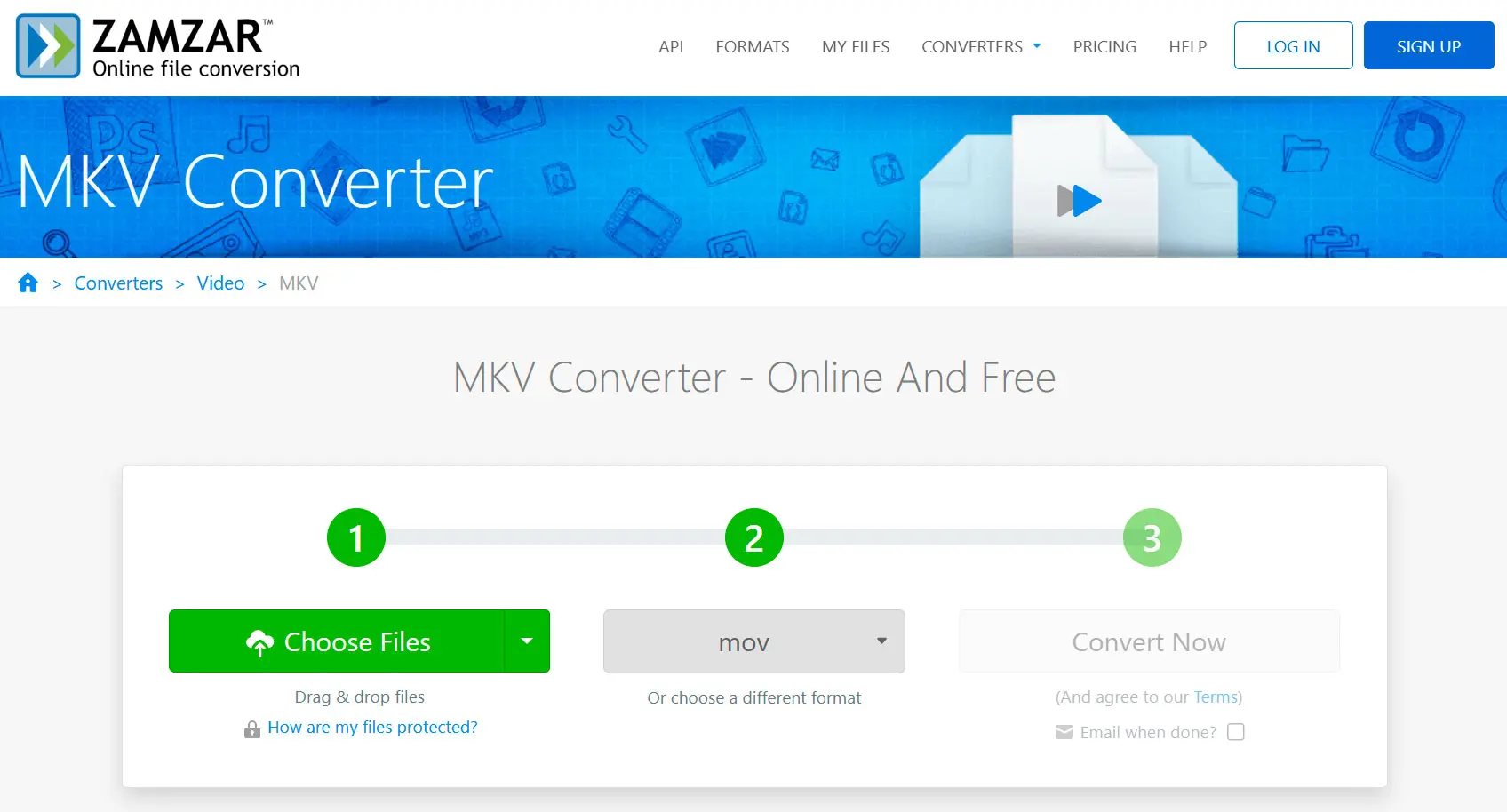
Zamzar ist ein weiteres zuverlässiges Online-Tool, das eine breite Palette von Dateiformaten unterstützt, einschließlich MKV und MOV. Es bietet einen schnellen und unkomplizierten Prozess, der eine einfache Konvertierung von Videos ermöglicht. Zamzar bietet zudem die Option, konvertierte Dateien per E-Mail zu empfangen, was für Nutzer, die die Dateien nicht direkt herunterladen möchten, praktisch ist. Die Geschwindigkeit kann jedoch je nach Dateigröße und Internetverbindung variieren.
Vorteile:
- Unterstützt ein breites Spektrum an Dateiformaten
- Schnelle und problemlose Konvertierung
- Option, das Ergebnis per E-Mail zu erhalten
Nachteile:
- Arbeitsgeschwindigkeit
- E-Mail-Zustellung konvertierter Dateien kann einige Zeit in Anspruch nehmen
3. Online-Convert.com
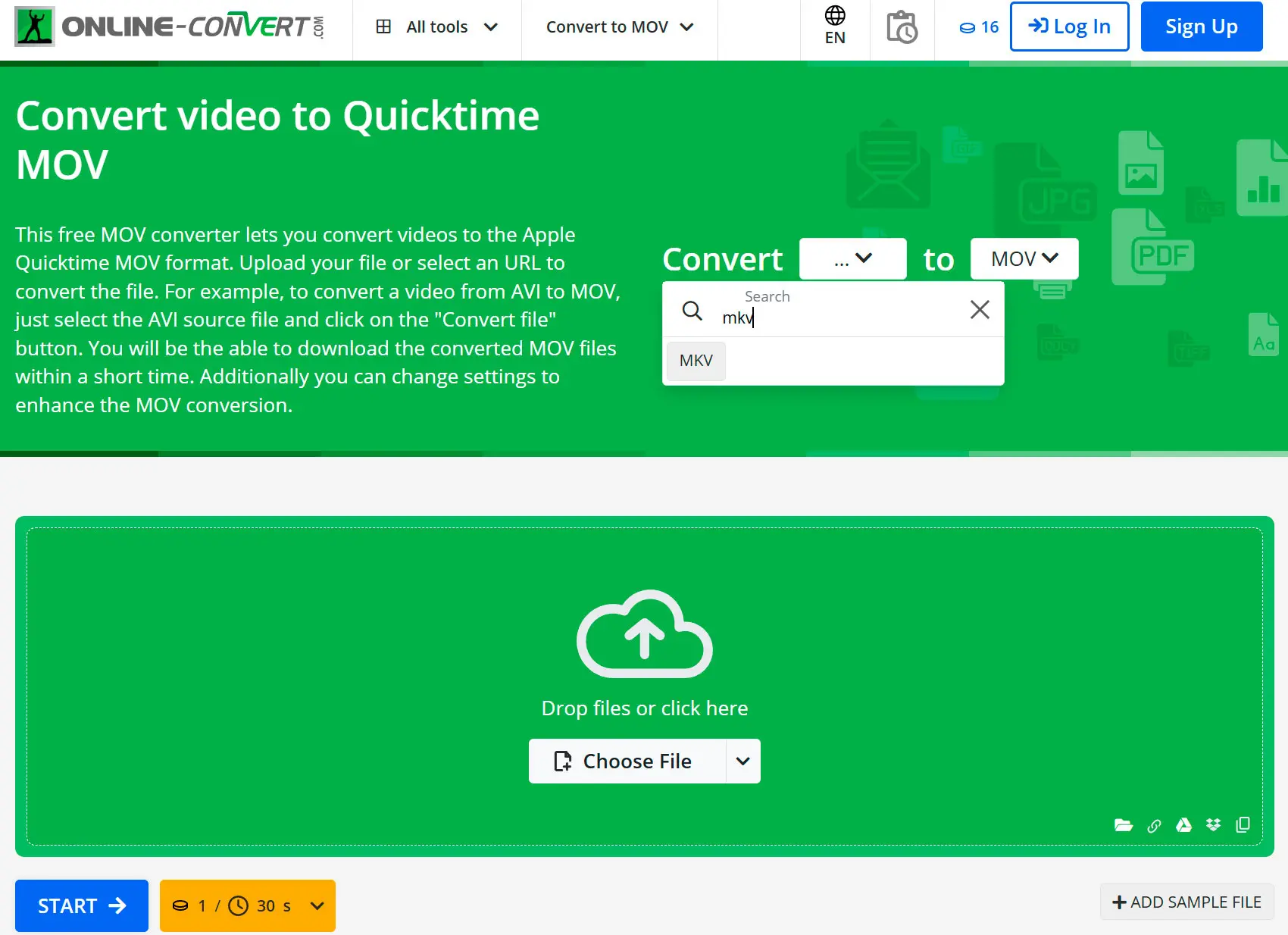
Online-Convert.com ist ein Online-Tool mit umfangreichen Anpassungsoptionen zur Einstellung von Video-Codec, Auflösung und Bildrate. Dies prädestiniert es für Nutzer mit Personalisierungswünschen. Die Benutzeroberfläche kann jedoch für Anfänger überfordernd sein, und einige erweiterte Funktionen erfordern möglicherweise ein Abonnement.
Vorteile:
- Umfangreiche Anpassungsoptionen
- Unterstützung verschiedener Dateiformate
- Option zum direkten Herunterladen oder Speichern von Dateien in Cloud-Speichern
Nachteile:
- Benutzeroberfläche kann für Anfänger überfordernd sein
- Erweiterte Funktionen erfordern möglicherweise ein Abonnement
Bewertungen
Clipconverter
Nutzer: Emily JohnsonBewertung: 4 Sterne
Clipconverter funktionierte einwandfrei bei der Konvertierung meiner Dateien in das Format MOV. Die Benutzeroberfläche war unkompliziert und der Konvertierungsprozess schnell. Sehr empfehlenswert!
Zamzar
Nutzer: James AndersonBewertung: 4 Sterne
Zamzar erwies sich als exzellente Wahl für die Konvertierung meiner Multimediadateien. Der Vorgang verlief schnell und problemlos; die Option des Dateierhalts per E-Mail war vorteilhaft.
Online-Convert.com
Nutzer: Laura ThompsonBewertung: 3 Sterne
Online-Convert.com offerierte diverse Anpassungsoptionen für meine MKV-zu-MOV-Konvertierung. Die Benutzeroberfläche wirkte anfänglich komplex; nach Einarbeitung erfolgte die Personalisierung der Ausgabe nach Wunsch.