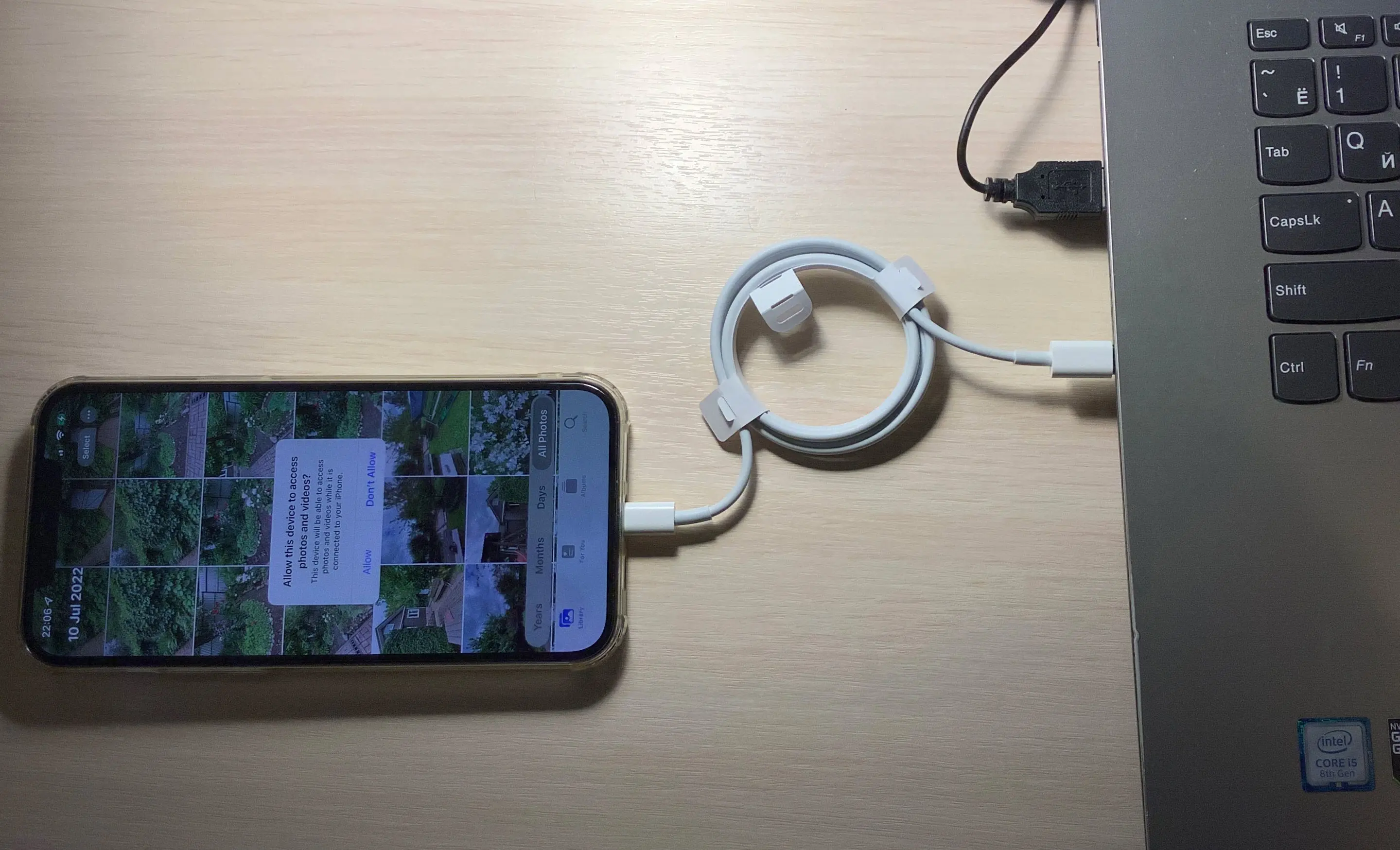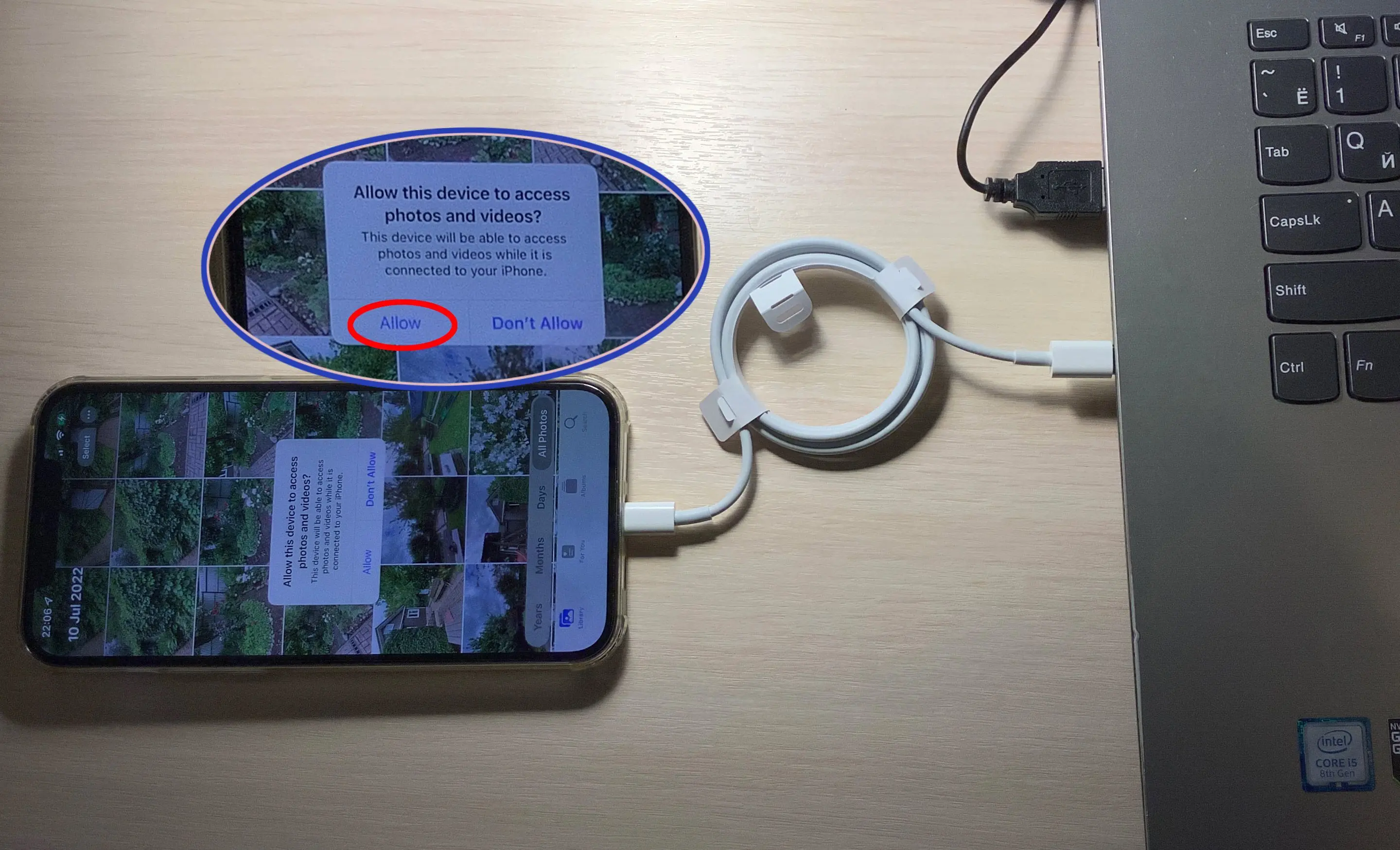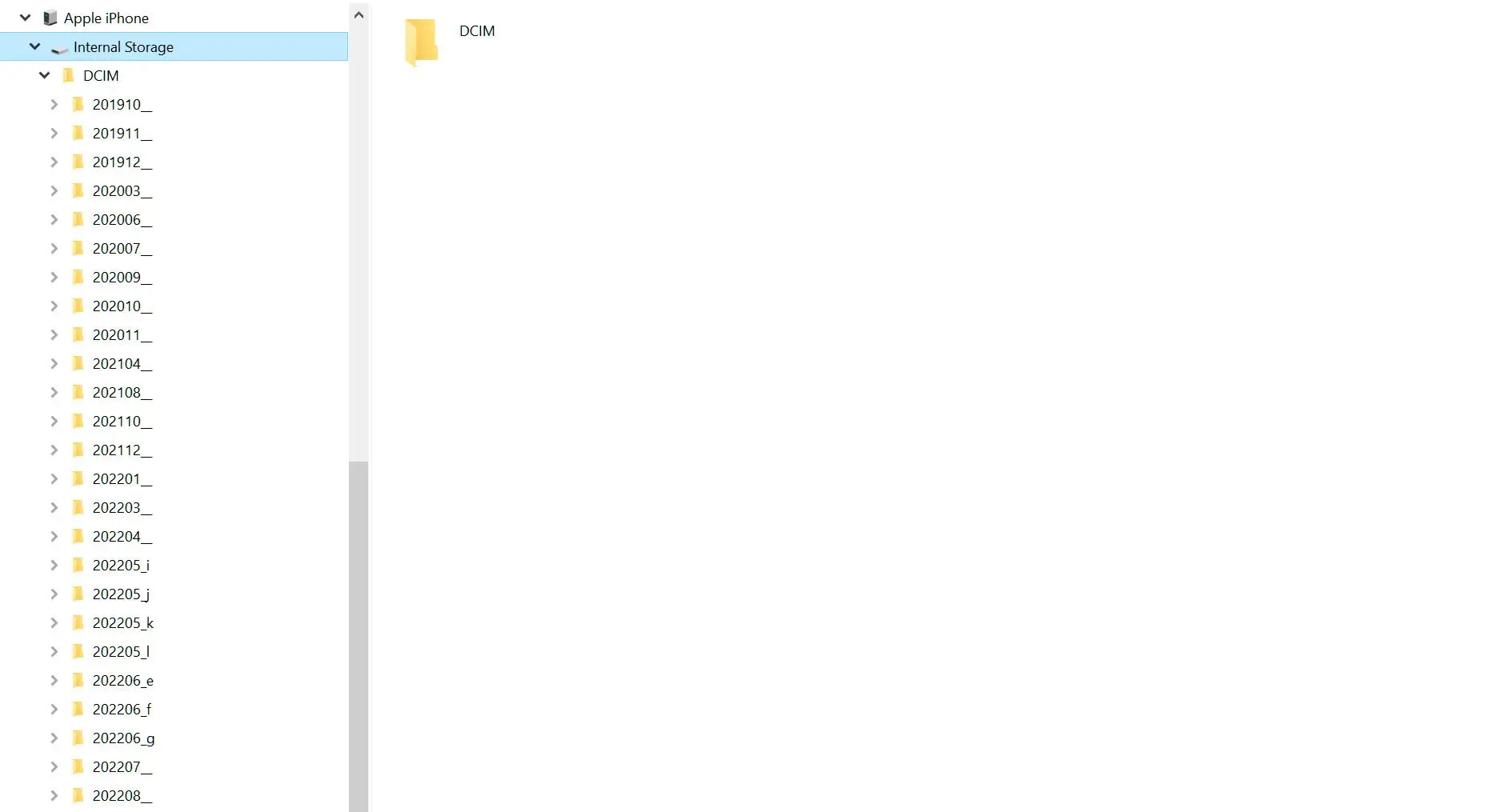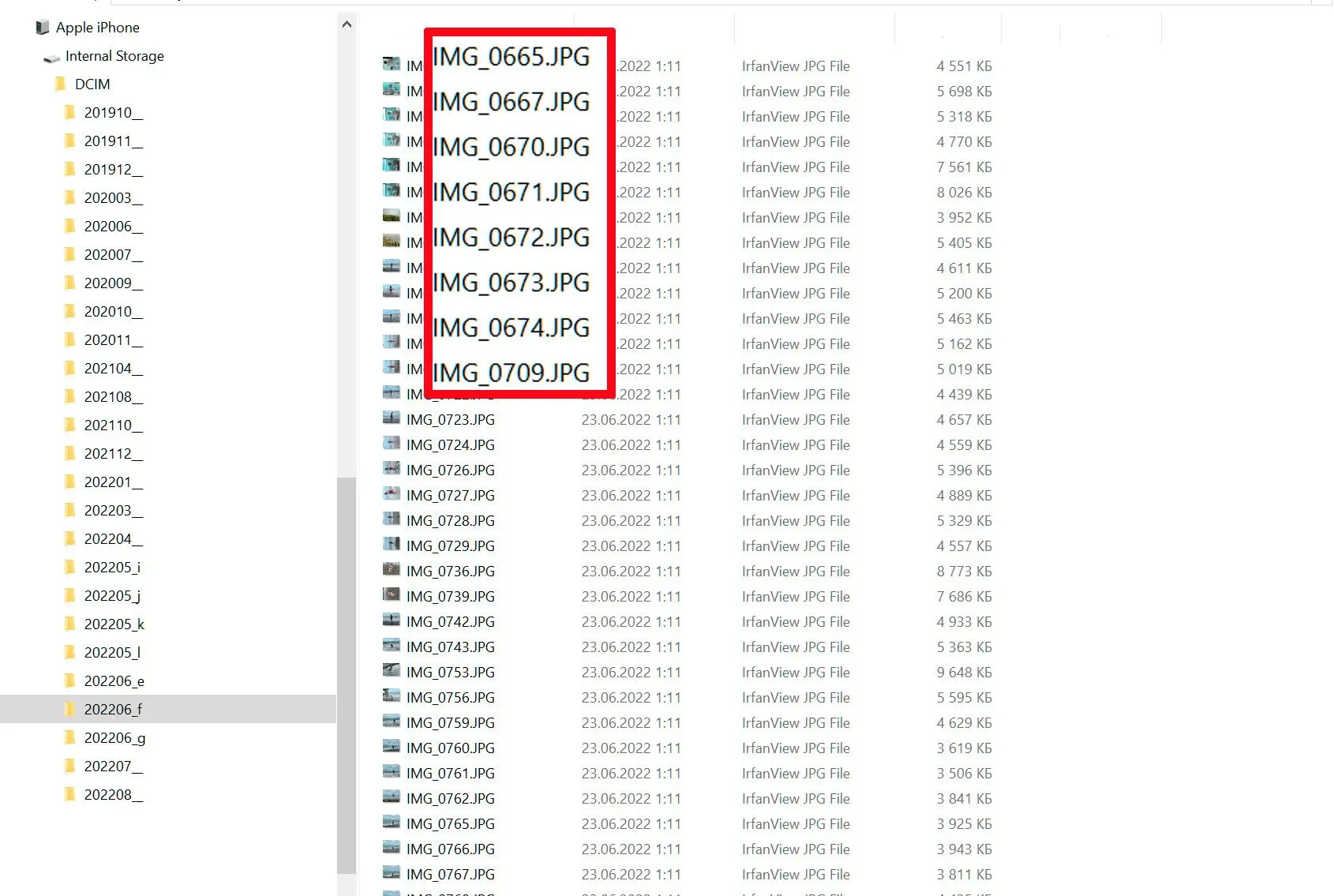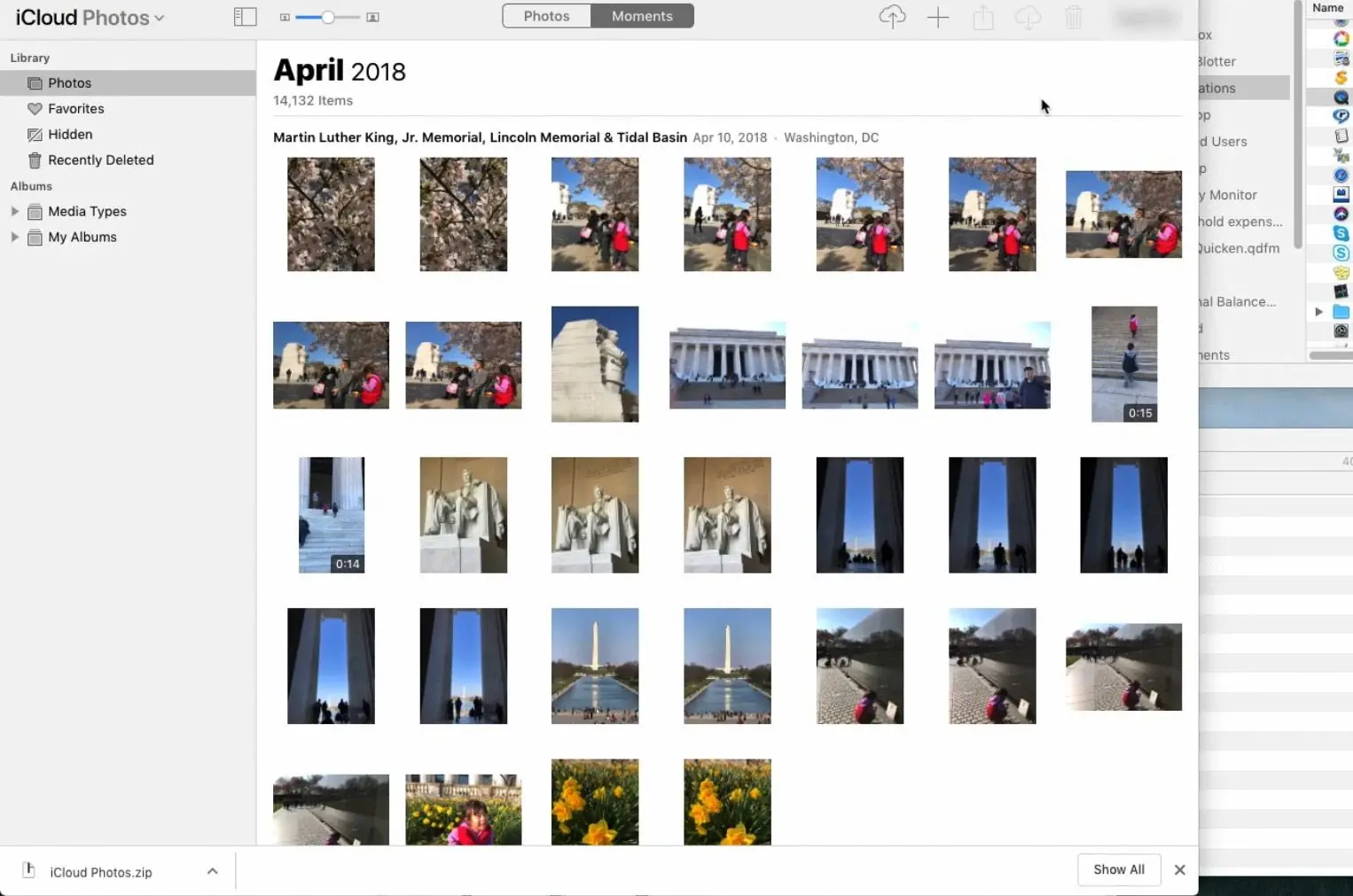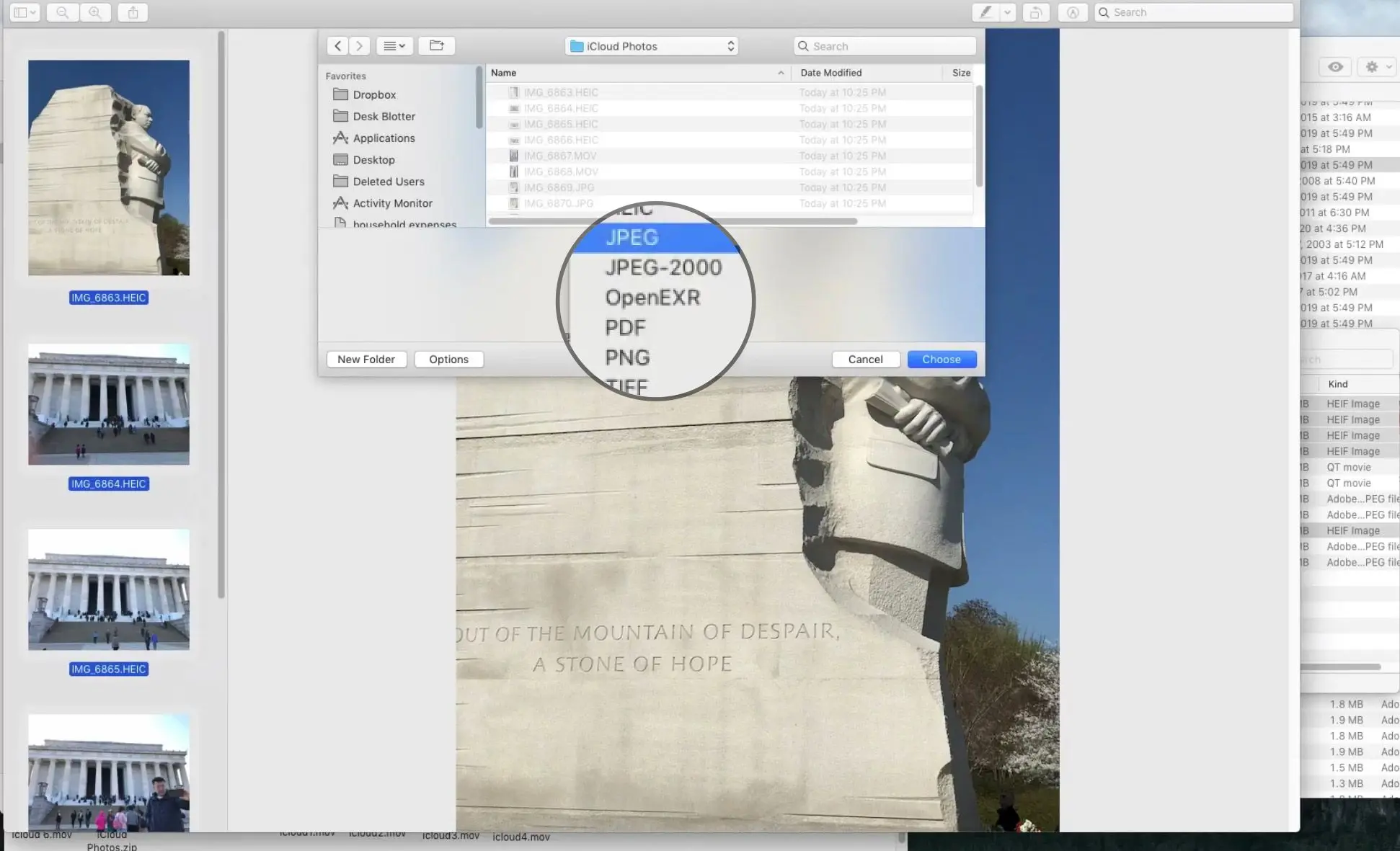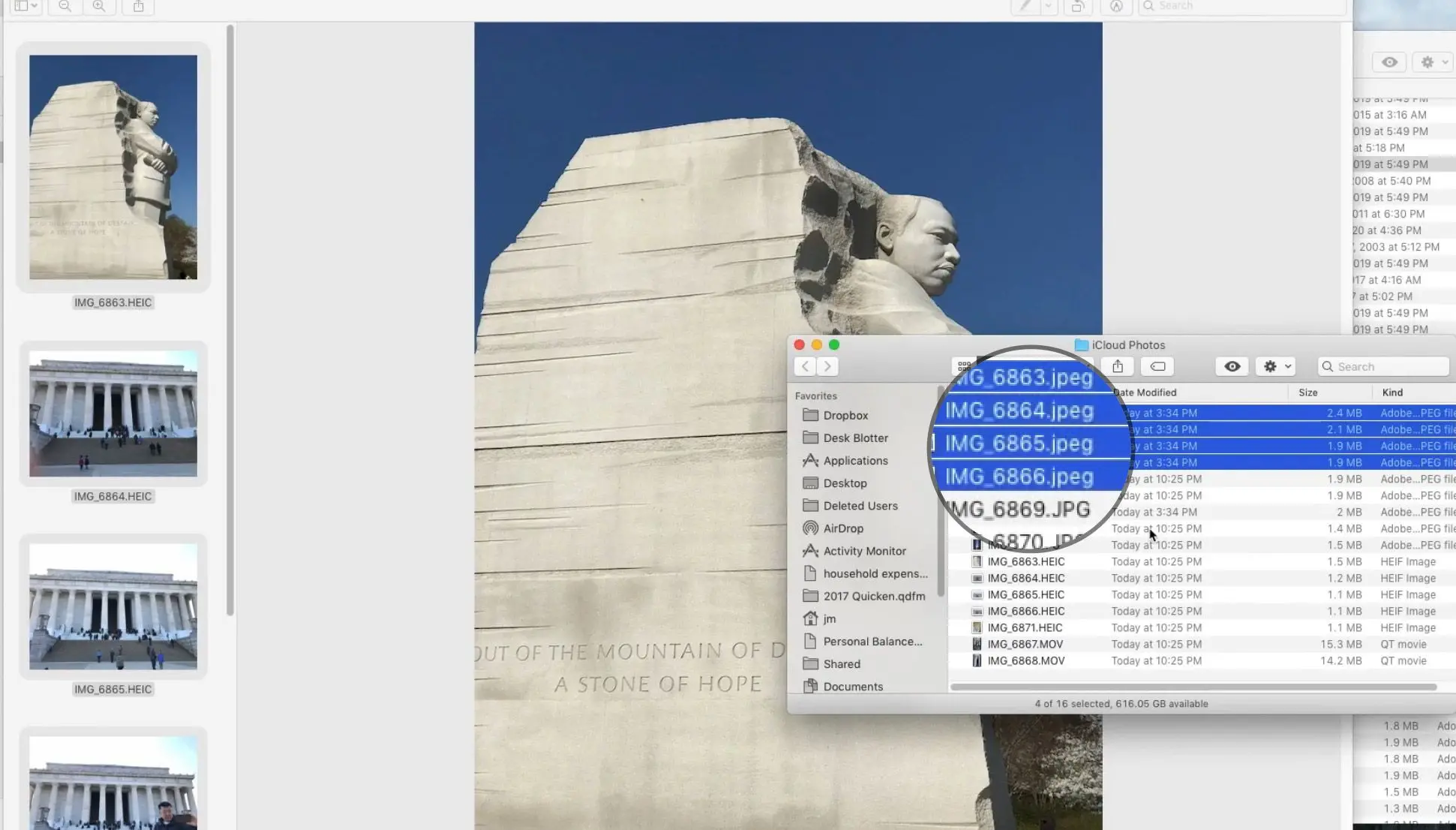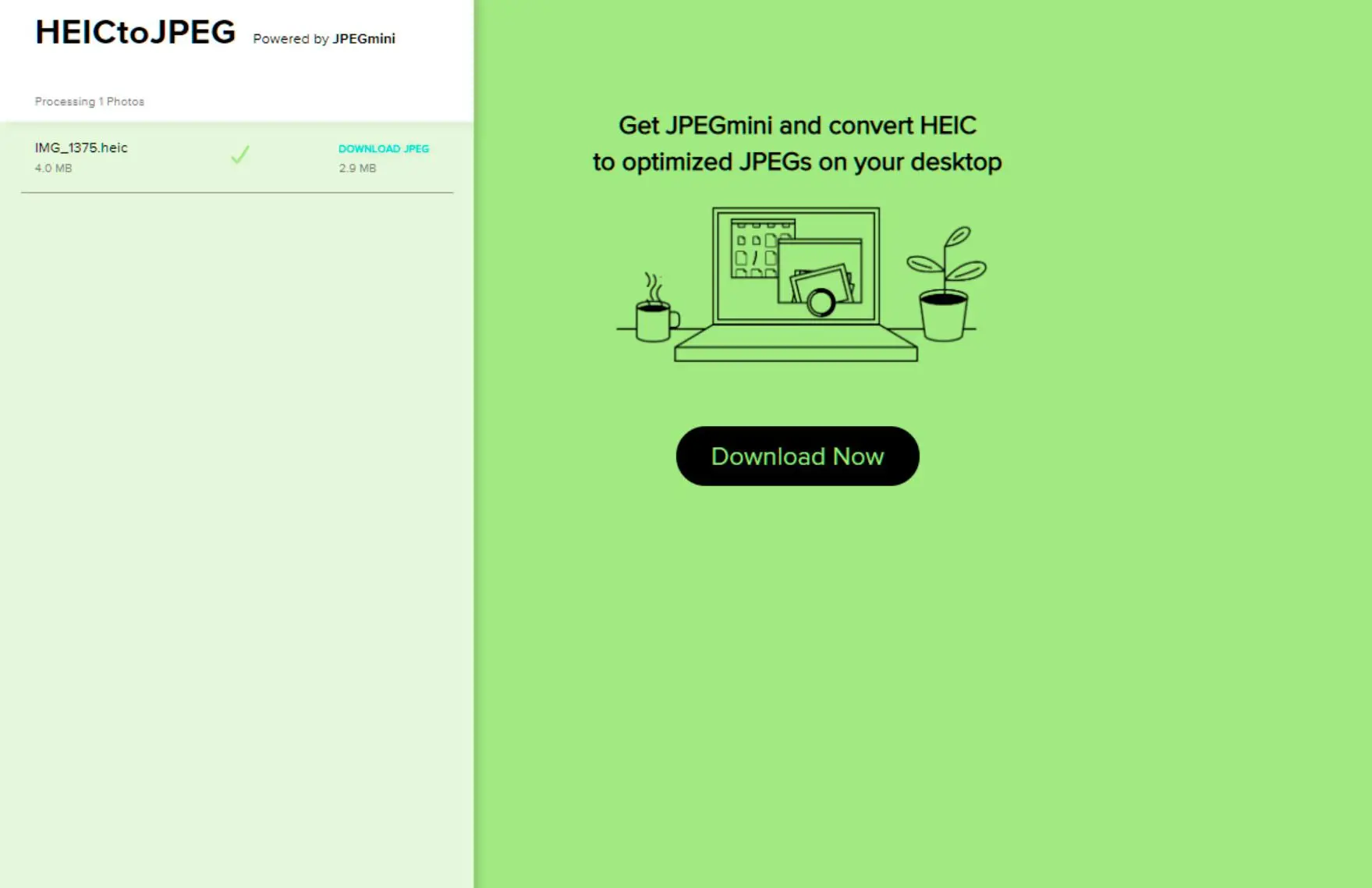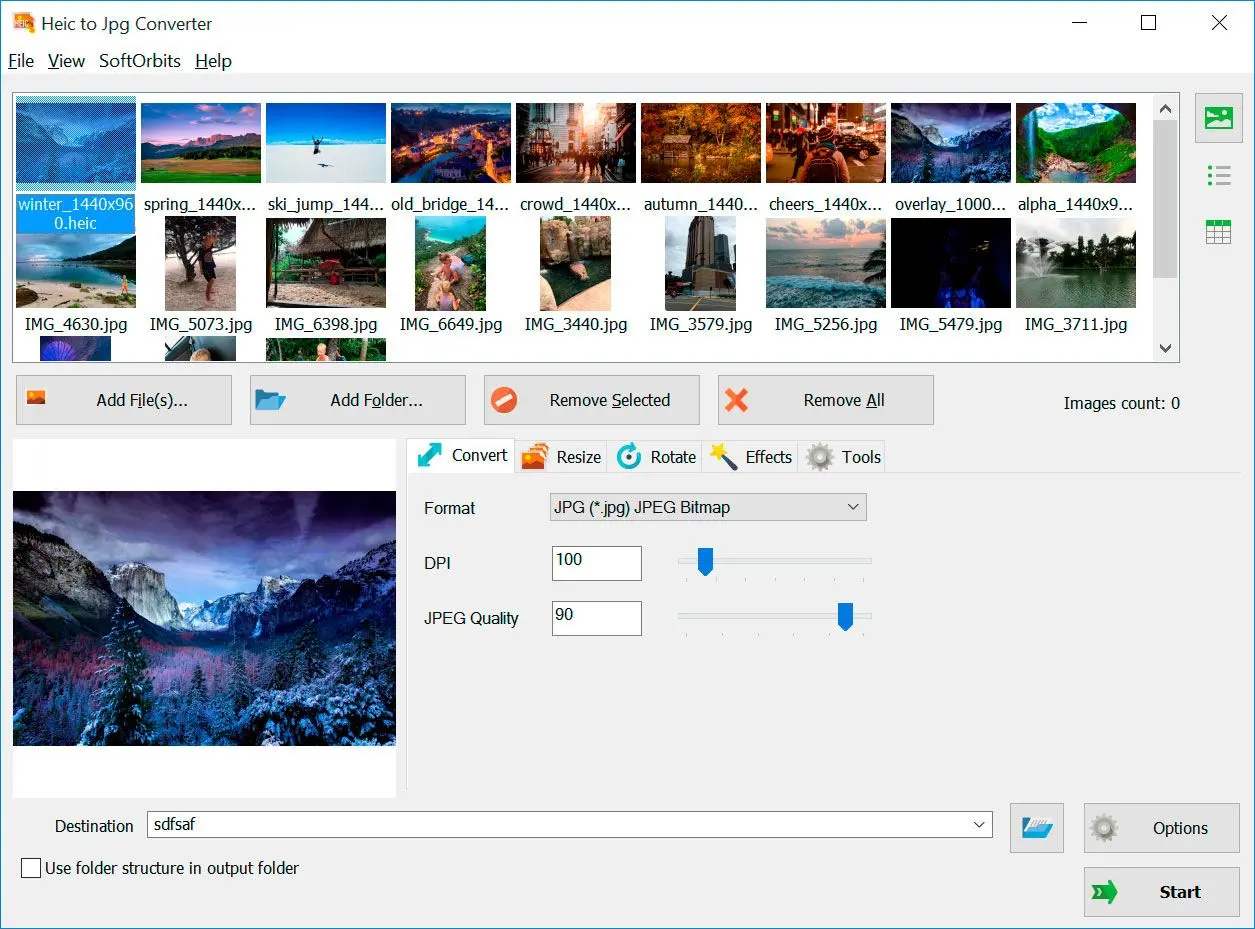Warum HEIF-Format verwenden?
Es gibt einige Vorteile gegenüber JPEG:
- Geringerer Speicherplatzbedarf auf dem Gerät.
- Erhalt von mehr Details in Fotos.
- Bildbearbeitung erfolgt leichter ohne Qualitätsverlust.
Hauptnachteil von HEIF ist jedoch, dass nicht alle Geräte und Software die Dateien öffnen und anzeigen können.
Wer Apples neue Fotos auf iPhone oder anderem Gerät nutzt, stellt möglicherweise fest, dass das Teilen der Dateien mit Personen ohne Apple-Gerät schwierig ist.
Die gute Nachricht: HEIF-Dateien lassen sich unter Windows problemlos in JPEG umwandeln!
High Efficiency Image Format ist ein digitales Containerformat zur Speicherung einzelner digitaler Bilder und Bildsequenzen. Der Standard umfasst Multimediadateien, die auch andere Medienströme beinhalten können..
Wikipedia
Welche Lösung ist für mich am besten geeignet?
Als professioneller Fotograf und Softwareexperte lege ich Wert auf Software, die verlustfreie oder verlustarme Konvertierung bietet und die Bildqualität erhält. Stapelverarbeitungsfunktionen sind für einen effizienten Arbeitsablauf unerlässlich, insbesondere bei der Bearbeitung großer Bildmengen. Darüber hinaus ist die Fähigkeit der Software, Metadaten wie EXIF-Daten zu erhalten, für die Organisation und Verwaltung von Bildbibliotheken von entscheidender Bedeutung. Schließlich sind eine benutzerfreundliche Oberfläche und zuverlässige Leistung Schlüsselfaktoren bei der Auswahl eines geeigneten Bildkonverters.
Paul
| Methode | Software/Plattform | Geschwindigkeit | Qualitätsverlust | Stapelkonvertierung | Cloud-Speicher | Offline-Funktionalität |
|---|
| SoftOrbits HEIC to JPG Converter Herunterladen | Desktop-Software | Schnell | Minimal | Ja | Nein | Ja |
| Automatischer Übertragungsmodus | Windows 11 | Schnell | Signifikant | Ja | Nein | Ja |
| iCloud | iCloud für Windows | Moderat | Minimal | Ja | Ja | Nein |
| Windows Photos App | Windows 10/11 | Moderat | Minimal | Begrenzt | Nein | Ja |
| Online-Konverter (z.B. HEICtoJPG.com) | Webbasiert | Variiert | Mittel | Eingeschränkt | Ja | Ja |
Für optimale Qualität und Kontrolle empfiehlt sich SoftOrbits Converter. Für gelegentliche Konvertierungen weniger Dateien können jedoch Windows Photos App oder Online-Konverter ausreichend sein.
Der automatische Übertragungsmodus kann geeignet sein, wenn viele Dateien konvertiert werden müssen und die Geschwindigkeit Vorrang vor der Qualität hat. Für die nahtlose Integration mit Apple-Geräten und Cloud-Speichern ist iCloud eine praktikable Option.